Tutorial Preview

Sumber Tutorial
- Foto Stock: wanita cantik antara bunga matahari (by Belovodchenko Anton)
Langkah 1: Buka Foto Anda di Photoshop
Anda dapat menggunakan foto apapun yang Anda ingin memberikan efek retro untuk. Dalam tutorial ini, saya telah menggunakan foto saham dari stock.xchng disebut wanita cantik antara bunga matahari .
Buka foto di Photoshop dengan memilih File> Open (Ctrl / Command + O) dan kemudian mencari foto dalam hard drive komputer Anda.

Langkah 2: Tambahkan Curves Adjustment Layer
Kami akan mengubah nada gambar dengan menggunakan lapisan Curves penyesuaian. Di bagian bawah panel Layers, klik pada Buat mengisi atau penyesuaian lapisan tombol baru (yang terlihat seperti lingkaran yang setengah penuh dengan abu-abu dan setengah penuh dengan putih) dan kemudian pilihCurves di menu yang muncul.

Pada panel Penyesuaian, mengubah menu drop down ke saluran Merah dan memodifikasi kurva dengan mengklik-dan-menyeret menggunakan gambar di bawah ini sebagai referensi.
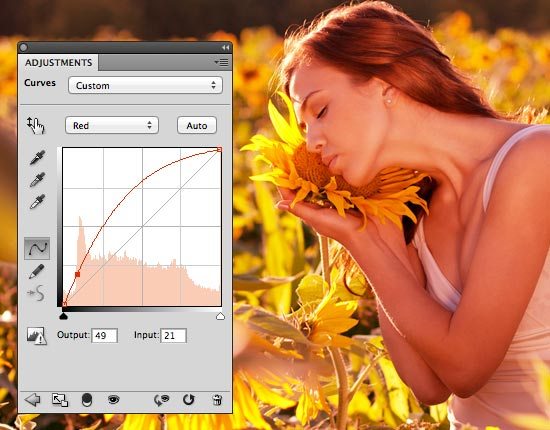
Beralih ke saluran hijau dan kemudian menyesuaikan kurva seperti pada gambar di bawah ini.

Akhirnya beralih ke Blue saluran dan mengubah kurva lagi seperti yang ditunjukkan pada gambar di bawah ini.
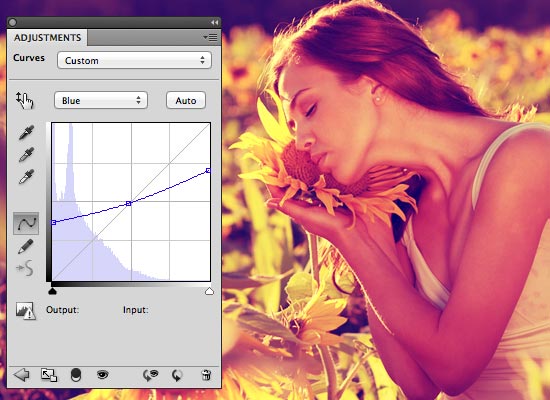
Pekerjaan kami tampak cukup baik sejauh ini, dan kami hanya memulai. Mari kita terus berjalan.

Langkah 3: Tambahkan Layer Gradient Peta Penyesuaian
Sekarang kita akan menambahkan lapisan penyesuaian lain: lapisan penyesuaian Gradient Map.
Klik pada Buat mengisi atau penyesuaian lapisan tombol baru di bagian bawah panel Layers lagi, tapi kali ini, pilih Gradient Map.
Pada panel Penyesuaian, klik pada gradien untuk membuka Gradient Editor. Pada Gradient Editor, mengubah warna gradien seperti yang ditunjukkan pada gambar di bawah.
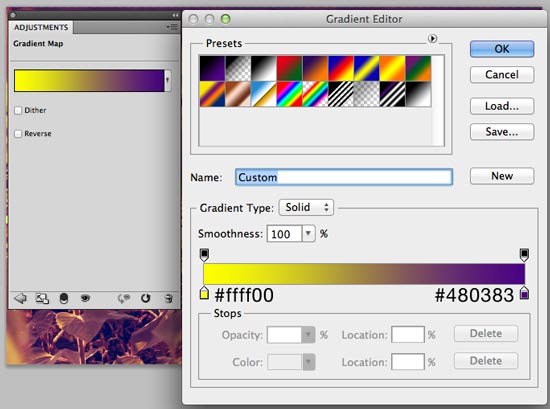
Setelah itu, di panel Layers, klik ganda pada lapisan penyesuaian Gradient Map untuk membuka jendela dialog Layer Styles. Pada Layer Styles dialog window, mengubah opsi Blend Mode ke Soft Light dan mengatur Opacity menjadi 30%.

Langkah 4: Tambahkan Leak Cahaya
Sekarang kita akan menambahkan kebocoran cahaya yang terjadi ketika kamera tua dan usang mendapat lubang di tubuhnya, sehingga membiarkan cahaya masuk ke kamera dan mempengaruhi eksposur foto. Ini adalah detail yang baik untuk diberikan kepada foto retro kami.
Pada panel Tools, mengatur Anda Foreground Color untuk warna merah (# fc2c2c). Klik pada Gradient Tool (G) dan, di bar Pilihan di bagian atas antarmuka Photoshop, klik pada gradien untuk membuka jendela Gradient Editor. Pada jendela Gradient Editor, pilih Foreground to Transparent Preset.
Sekarang kita membutuhkan sebuah lapisan baru untuk gradien kita akan menggambar, jadi lanjutkan dan membuat layer baru di atas lapisan lainnya.
Dengan Gradient Tool Anda siap untuk pergi, menggambar gradien pada layer baru. Gradien harus mulai dari tepi kiri foto Anda dan mengakhiri beberapa piksel ke kanan (gunakan gambar di bawah ini sebagai referensi).
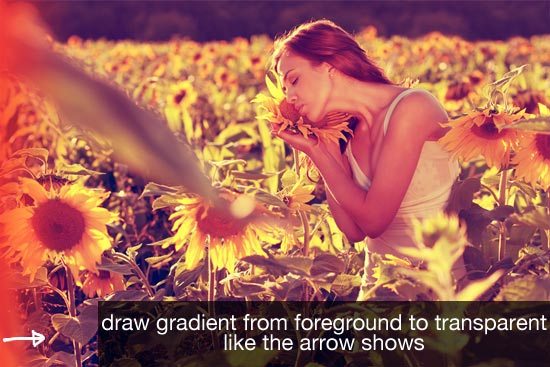
Setelah itu, ubah Blend Mode layer ke Screen.

Langkah 5: Tambahkan Bakar Film Ujung
Mari menambahkan tepi film yang membakar efek yang akan memberikan foto kami karakteristik usang.
Untuk membuat ini lebih mudah, pertama matikan visibilitas lapisan Curves penyesuaian, Gradient Map Layer dan lapisan kebocoran cahaya (yang baru saja kita buat dari langkah sebelumnya) dengan mengklik icon mata di sebelah kiri layer. Satu-satunya layer yang harus terlihat adalah lapisan dengan gambar asli kita di dalamnya. Ini akan membuat lebih mudah untuk digunakan untuk melihat apa yang kita lakukan.
Selanjutnya, klik pada layer dengan gambar asli di dalamnya untuk memastikan itu lapisan aktif (jika lapisan aktif, harus disorot dengan warna biru pada panel Layers), dan kemudian masuk ke modus Quick Mask dengan menekan Q pada keyboard .Membalikkan Quick Mask dengan pergi ke Image> Adjustments> Invert.

Mengatur Warna Foreground menjadi putih (# ffffff). Beralih ke Brush Tool (B).Dalam Options bar, gunakan besar, sikat halus, mengatur Kekerasan ke 0%, dan mengatur aliran menjadi sekitar 50-60%.
Melukis di atas tempat di mana Anda ingin tepi film yang Anda membakar muncul.Bagi saya, saya ingin mereka di sudut kanan bawah dan atas foto.
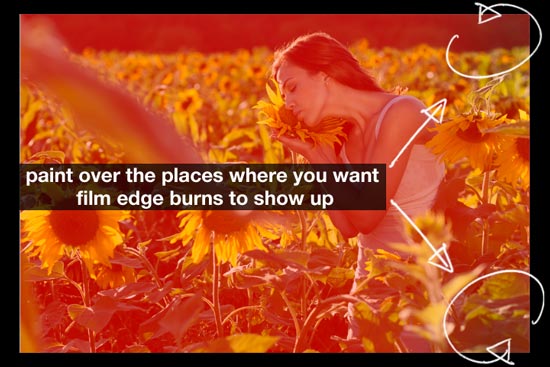
Setelah selesai, tekan Q lagi untuk keluar dari modus Quick Mask. Anda harus memiliki pilihan tenda di sekitar tempat-tempat di mana Anda ingin tepi luka bakar muncul.

Berhati-hatilah untuk tidak hapus pilihan tenda. Jika Anda tidak sengaja membatalkan pilihan pilihan tenda Anda, pergi ke Pilih> memilih ulang.
Tambahkan layer Curves penyesuaian baru dan mengubah kurva Merah, Hijau dan Biru saluran menggunakan gambar di bawah ini sebagai referensi.
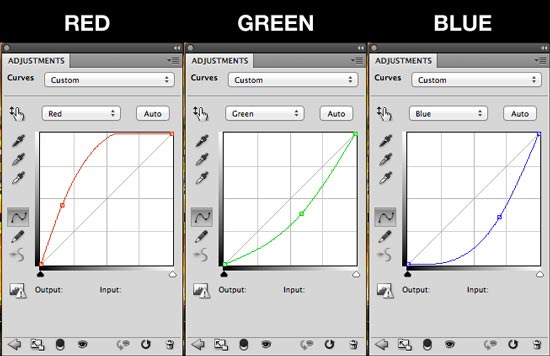
Aktifkan visibilitas semua lapisan lain untuk melihat kemajuan kita saat ini. Seperti yang Anda lihat, Curves adjustment hanya mempengaruhi wilayah kami memilih.

Langkah 6: Tambahkan Ketidaksempurnaan
Apa yang rapi tentang foto retro adalah ketidaksempurnaan tak terduga yang mereka miliki karena kebocoran cahaya, overexposure, dan usia. Saat ini, pekerjaan kami masih terlihat terlalu sempurna, jadi kita perlu memperkenalkan beberapa ketidaksempurnaan buatan untuk itu.
Buat layer baru di atas semua lapisan.
Kita perlu untuk mengisi layer baru dengan warna ungu. Untuk melakukan itu, Anda ubah Foreground Color untuk ungu (# 510487) dan pergi ke Edit> Fill.
Setelah itu, ubah Blend Mode layer ke Screen dan mengatur Opacity menjadi sekitar 50% untuk nada bawah warna-warna cerah dari foto kami hanya sedikit anak laki-laki, memberikan tampilan yang lebih pudar.

Buat layer baru di atas semua lapisan lainnya.
Pada layer baru, gunakan Brush Tool (B) untuk menyeka bercak putih pada wajah subjek menggunakan sikat lembut.

Ubah Blend Mode lapisan untuk Soft Light.
Efeknya tidak hanya menyoroti wajah subjek foto, tetapi juga meniru sebuah overexposure sering dibuat oleh kamera analog lama.

Langkah 7: Tambahkan Efek Grainy
Kita hampir di sana. Ini adalah langkah terakhir.
Untuk memperkuat usia foto ini, kami akan memberikan efek kasar sedikit.
Buat layer baru di atas semua lapisan lain, mengisinya dengan hitam (# 000000), dan kemudian memberikan lapisan efek filter Kebisingan dengan pergi ke Filter> Noise> Add Noise.

Kita perlu untuk melunakkan kebisingan sedikit, jadi pergi ke Filter> Blur> Gaussian Blur, atur Radius untuk 1px dan kemudian menerapkan filter.
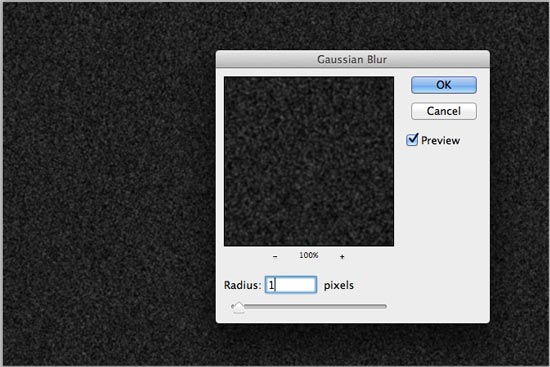
Atur Blend Mode lapisan suara untuk Layar dan Opacity menjadi sekitar 40%.

Ringkasan Tutorial
Dalam tutorial Photoshop ini, saya menunjukkan Anda bagaimana untuk mengubah foto digital Anda sempurna menjadi tidak sempurna retro analog foto.Kami menggunakan lapisan penyesuaian untuk menyesuaikan warna dan kuas lembut dan gradien untuk membuat kebocoran cahaya, overexposure dan tepi luka bakar. Kami juga menggunakan Kebisingan dan Gaussian Blur Filter untuk menambahkan efek kasar di akhir.
Berikut ini adalah contoh dari efek ini pada gambar yang berbeda.
Asli

Retro Photo Effect

Tidak ada komentar:
Posting Komentar