Langkah 1: Mengkonversi Latar Layer Ke A Smart Object
Dengan foto saya yang baru dibuka di Photoshop, jika kita melihat di saya panel Layers , kita melihat gambar duduk di layer Background yang saat ini satu-satunya lapisan dalam dokumen:
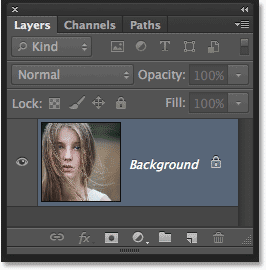
Panel Layers menampilkan foto pada layer Background.
Mari kita mengkonversi layer Background ini menjadi Smart Object. Klik pada ikon menu kecil di sudut kanan atas panel Layers:
Mengklik ikon menu panel Layers.
Pilih Convert to Smart Object dari menu yang muncul:
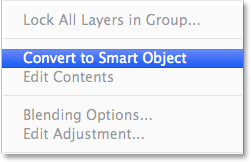
Memilih "Convert to Smart Object" dari menu.
Ini tidak akan terlihat seperti sesuatu yang telah terjadi pada gambar, tetapi kita sekarang dapat melihat Smart Object ikon kecil di sudut kanan bawah layer thumbnail preview pada panel Layers. Ini adalah cara Photoshop memberitahu kita lapisan sekarang Smart Object:
Sebuah Object icon Cerdas muncul di layer thumbnail preview.
Langkah 2: Terapkan Motion Blur Filter
Kami akan menggunakan beberapa filter Photoshop untuk menciptakan efek ghosting utama, dan kita akan mulai dengan filter Motion Blur. Pergi ke menu Filter di Menu Bar di bagian atas antarmuka Photoshop , pilih Blur,kemudian pilih Motion Blur:
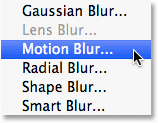
Pergi ke Filter> Blur> Motion Blur.
Ini akan membuka kotak dialog Motion Blur penyaring. Mulailah dengan menetapkan Angle untuk kabur sampai 0 °.Kemudian, meningkatkan jumlah kabur dengan menyeret slider Jarak sepanjang bagian bawah kotak dialog.Semakin jauh Anda tarik ke kanan, semakin blur akan diterapkan. Jumlah yang tepat Anda gunakan akan tergantung banyak pada ukuran gambar Anda. Dalam versi asli dari tutorial ini, saya menggunakan foto cukup kecil jadi saya menetapkan nilai Jarak saya untuk sekitar 95 piksel. Kali ini, saya menggunakan gambar yang jauh lebih besar sehingga untuk mencapai jumlah yang sama kabur, saya harus mengatur nilai jauh lebih tinggi (sekitar 500 piksel). Hal termudah untuk melakukannya adalah untuk mengawasi gambar Anda di jendela dokumen untuk menilai hasil seperti yang Anda tarik slider:
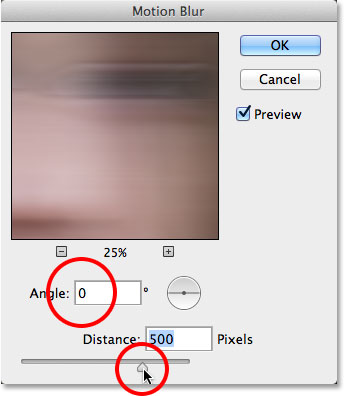
Meningkatkan jumlah blur dengan menyeret slider Jarak.
Klik OK setelah selesai untuk menutup kotak dialog Motion Blur. Efek blur Anda akan terlihat seperti ini:
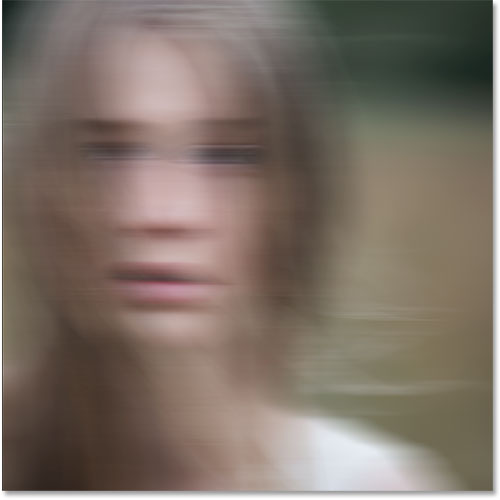
Gambar setelah menerapkan filter Motion Blur.
Jika kita melihat lagi pada panel Layers, kita melihat bahwa karena kita pertama dikonversi layer Background menjadi Smart Object, filter Motion Blur ditambahkan sebagai Smart Filter. Jika Anda tidak berpikir Anda menambahkan cukup efek kabur, atau mungkin Anda menambahkan terlalu banyak, cukup klik ganda pada nama Motion Blur penyaring di bawah Smart Object untuk kembali membuka kotak dialog dan kembali menyesuaikan slider Jarak. Perubahan Anda akan langsung diperbarui pada gambar (klik OK untuk menutup kotak dialog lagi ketika Anda sudah selesai):
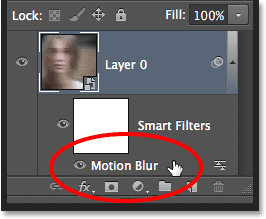
Klik dua kali pada Motion Blur Filter Pandai untuk mengubah pengaturannya jika diperlukan.
Langkah 3: Pilih Filter Masker Cerdas
Klik pada Smart Filter yang mask thumbnail di panel Layers untuk memilih topeng. Sebuah perbatasan sorot putih akan muncul di sekitar itu membiarkan Anda tahu itu dipilih:
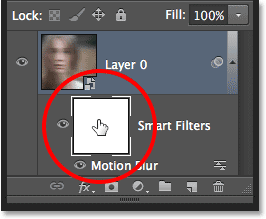
Memilih Filter masker Pintar dengan mengklik thumbnail.
Langkah 4: Pilih Brush Tool
Kita akan menggunakan masker untuk membawa kembali beberapa daerah non-kabur asli gambar. Pilih PhotoshopBrush Tool dari panel Tools di sepanjang kiri layar (atau tekan huruf B pada keyboard Anda untuk memilih Brush Tool dengan shortcut):
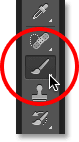
Meraih Brush Tool.
Langkah 5: Set Brush Warna Untuk Hitam
Kita harus melukis pada topeng dengan hitam untuk mengungkapkan beberapa foto asli, yang berarti pertama-tama kita perlu mengatur warna sikat kita menjadi hitam. Photoshop menggunakan warna foreground saat ini sebagai kuas warna, sehingga dengan topeng yang dipilih pada panel Layers, tekan huruf D pada keyboard Anda.Ini akan me-reset Foreground dan warna Background ke setelan default, dengan warna putih sebagai foreground dan hitam sebagai warna latar belakang. Kemudian, tekan huruf X pada keyboard untuk swap mereka, yang menetapkan warna Foreground menjadi hitam.
Anda dapat melihat Foreground dan Background warna saat ini dalam kotak warna di dekat bagian bawah panel Tools. The Foreground color (swatch kiri atas) sekarang harus hitam:
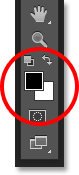
The Foreground saat ini (kiri atas) dan Latar Belakang (kanan bawah) warna.
Langkah 6: Turunkan The Brush Opacity Untuk 25%
Dengan Brush Tool dipilih, pergi ke Bar Pilihan di bagian atas layar dan menurunkan nilai Opacity menjadi 25%.Ini akan memungkinkan kami untuk mengungkapkan gambar asli secara bertahap dengan setiap sapuan kuas, sehingga lebih mudah untuk menyempurnakan jumlah kabur di daerah tertentu (bukan "semua atau tidak" Pendekatan kita akan mendapatkan dengan mengecat dengan opacity sikat dari 100%):

Menurunkan opacity brush menjadi 25% di Bar Pilihan.
Langkah 7: Pilih Putaran, Soft-Edge Brush
Klik kanan (Win) / Control-klik (Mac) di mana saja di dalam gambar untuk membuka Brush Preset picker dan pilih bulat, sikat lembut-tepi dari daftar. Saya akan memilih yang pertama di sudut kiri atas dengan mengklik ikon. Ini memberi kita sikat dengan nilai Kekerasan 0%, atau dengan kata lain, tepi lembut mungkin. Tekan Enter (Win) /Kembali (Mac) ketika Anda sudah selesai untuk menutup kotak dialog:
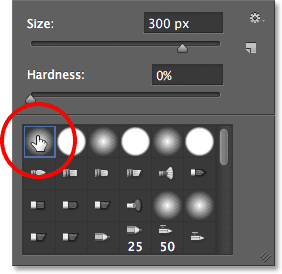
Memilih bulat, sikat lembut-tepi.
Langkah 8: Cat Over Bidang Untuk Mengungkapkan The Original Photo
Dengan Brush Tool di tangan, hitam sebagai warna foreground Anda dan opacity sikat diturunkan menjadi 25%, mulai melukis di daerah di mana Anda ingin mengungkapkan gambar asli melalui efek blur, seperti mata orang itu, hidung dan mulut. Setiap kali Anda cat stroke sikat atas area yang sama, Anda akan mengungkapkan sedikit lebih dari gambar asli (pastikan untuk lepaskan tombol mouse Anda di antara sapuan kuas). Anda dapat menyesuaikan ukuran sikat Anda langsung dari keyboard Anda. Tekan tombol kurung siku kanan (]) berulang kali untuk membuat sikat lebih besar atau tombol kurung siku kiri ([) untuk membuatnya lebih kecil. Jika Anda tanpa sengaja melukis di atas area yang salah, atau Anda telah mengungkapkan terlalu banyak gambar asli di daerah tertentu, tekan huruf X pada keyboard untuk menukar Foreground dan warna Background, yang akan mengatur warna Foreground menjadi putih. Melukis di atas area dengan warna putih untuk membawa kembali efek blur, kemudian tekan X lagi untuk mengatur warna Foreground Anda kembali ke hitam dan terus melukis.
Di sini, saya telah melukis di atas daerah pusat wajah gadis itu untuk mengungkapkan matanya, hidung dan mulut melalui efek blur, dan saya juga telah melukis bersama beberapa rambutnya:
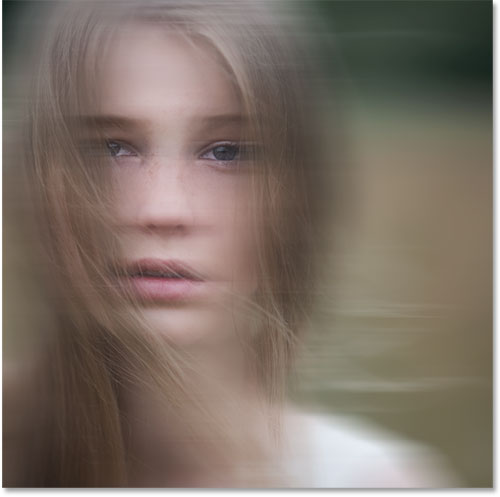
Gambar setelah lukisan dengan warna hitam pada Filter masker Cerdas.
Jika kita melihat pada thumbnail mask pada panel Layers, kita dapat melihat di mana kita dicat dengan warna hitam.Sisanya daerah (diisi dengan putih) adalah di mana efek blur tetap dengan kekuatan penuh:
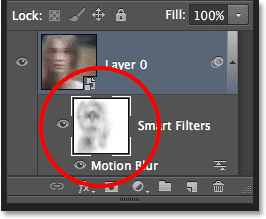
Smart Filter mask thumbnail menunjukkan daerah dicat dengan warna hitam.
Langkah 9: Nest Smart Object dalam Smart Object lain
Kami telah menerapkan filter Motion Blur, jadi kita siap untuk menambahkan filter kedua kami. Filter kedua ini perlu diterapkan pada seluruh gambar, dan yang menciptakan masalah potensial. Kita akan membutuhkan masker terpisah untuk masing-masing filter kami, namun Photoshop hanya memberi kita satu masker yang dibagi antara semua Filter Cerdas diterapkan pada Smart Object yang sama. Kami sudah digunakan topeng untuk menyembunyikan beberapa gerakan bur efek, jadi bagaimana kita bisa mendapatkan masker terpisah untuk filter kedua kita?
Jawabannya sederhana. Kita hanya perlu sarang Smart Object yang ada di dalam satu sama lain! Untuk melakukan itu, dengan Smart Object asli yang dipilih pada panel Layers, klik sekali lagi pada ikon menu di sudut kanan atas panel Layers:
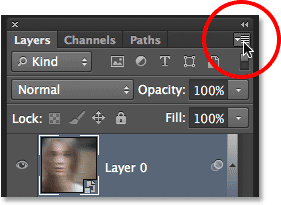
Mengklik lagi pada icon menu panel Layers.
Pilih Convert to Smart Object dari daftar, seperti yang kita lakukan sebelumnya:
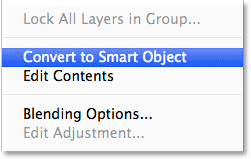
Memilih "Convert to Smart Object" dari menu.
Sepertinya kita sudah kehilangan Smart Object kami asli di panel Layers, atau setidaknya kehilangan Smart Filter Motion Blur yang tercantum di bawah itu, tapi apa yang sebenarnya terjadi adalah bahwa Photoshop telah bersarang Smart Object awal kami, bersama dengan Motion Blur menyaring efek, di dalam Smart Object baru:
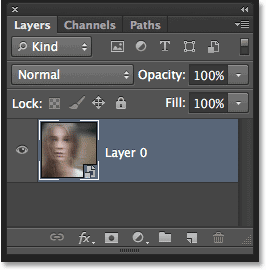
Smart Object awal kini bersarang di dalam yang baru.
Langkah 10: Terapkan The membaur Glow Filter
Mari kita menerapkan filter kedua kami, membaur Glow, yang menambahkan efek cahaya ke gambar menggunakan warna latar belakang kita saat ini sebagai warna untuk cahaya itu. Sebelum kita pilih filter, tekan huruf D pada keyboard Anda hanya untuk cepat-reset Foreground dan warna Background. Hal ini akan memastikan Warna latar belakang kami diatur ke putih. Kemudian, pergi ke menu Filter di bagian atas layar dan pilih Filter Gallery:
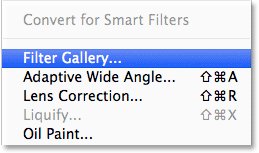
Pergi ke Filter> Filter Gallery.
Ini akan membuka kotak besar Photoshop dialog Filter Gallery, dengan area pratinjau di sebelah kiri, filter dan saringan kategori di kolom tengah, dan pilihan untuk filter yang sedang dipilih di sebelah kanan. Klik pada kategoriDistort di kolom tengah untuk berputar terbuka, kemudian klik pada membaur Glow penyaring untuk memilihnya:
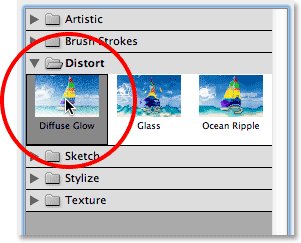
Mengklik kategori Distort, kemudian memilih membaur Glow.
Tutorial Terkait: Kembalikan Hilang Filter di Photoshop CS6
Pilihan untuk filter membaur Glow muncul di sepanjang kanan Gallery Filter, dan ada tiga pilihan kita dapat mengatur. Yang pertama adalah Graininess, yang menambahkan efek biji-bijian (Anda mungkin menemukan bahwa salah satu). Aku akan mengatur nilai Graininess saya untuk 6 tetapi sebagai dengan setiap pilihan tersebut, jangan ragu untuk bereksperimen sendiri dan melihat apa yang Anda pikirkan karya terbaik.
Pilihan kedua, Cahaya Jumlah, mengontrol intensitas cahaya tersebut. Aku akan menetapkan tambang sampai 10.Akhirnya, Clear Jumlah berperilaku seperti kebalikan ke Glow Jumlah. Pengaturan yang lebih rendah meningkatkan jangkauan cahaya, menyebabkan lebih banyak gambar yang akan terpengaruh, sementara pengaturan yang lebih tinggi membatasi jangkauan. Aku akan mengatur tambang untuk 10 juga, tapi seperti yang saya sebutkan, jangan ragu untuk mencoba pengaturan yang berbeda dengan gambar Anda:
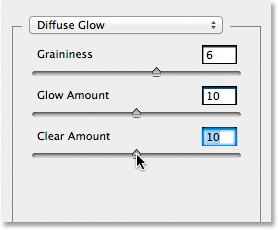
Pilihan Diffuse Glow.
Klik OK setelah selesai untuk menerima pengaturan Anda dan menutup keluar dari Galeri Filter. Berikut adalah gambar saya dengan membaur Glow diterapkan:

Gambar setelah menerapkan filter Diffuse Glow.
Jika kita melihat pada panel Layers, kita melihat Gallery Filter terdaftar sebagai Smart Filter di bawah Smart Object.Kita juga melihat bahwa karena kita bersarang Smart Object awal kami dalam satu detik ini, kita sekarang memiliki topeng baru untuk digunakan dengan kami membaur Glow penyaring, meskipun tidak ada yang perlu kita lakukan dengan itu karena kami ingin efek membaur Glow untuk menerapkan ke seluruh image:
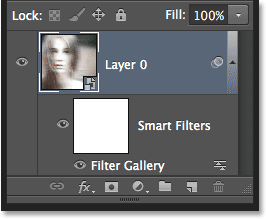
Panel Layers menampilkan Galeri Filter sebagai Smart Object.
Jika Anda ingin kembali dan mengedit setiap pengaturan Anda untuk membaur Glow penyaring, cukup klik dua kali pada Filter Gallery Filter Pandai. Atau, jika Anda menemukan efek cahaya Anda terlalu kuat, Anda dapat mengurangi nilai opacity dengan mengklik dua kali pada icon Blending Options:
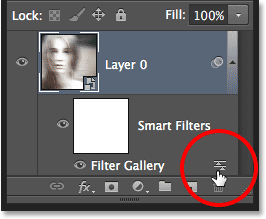
Double-klik ikon Blending Options untuk Smart Filter.
Ini akan membuka kotak dialog Blending Options di mana Anda dapat menurunkan opacity filter atau mengubah nya modus campuran . Anda akan ingin meninggalkan modus campuran diatur ke Normal, tapi aku akan menurunkan opacity saya turun sampai 90% hanya untuk mengurangi efek cahaya sedikit:
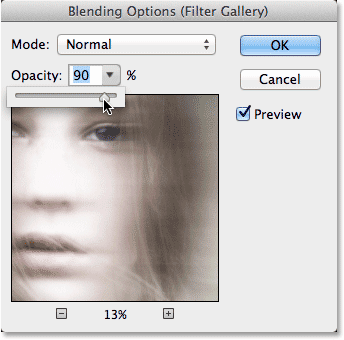
Menurunkan opacity membaur Glow penyaring.
Klik OK setelah selesai untuk menutup kotak dialog. Berikut adalah gambar saya setelah menurunkan opacity:

Efek setelah menurunkan opacity dari filter Diffuse Glow.
Langkah 11: Tambahkan Hue / Saturation Adjustment Layer
Mari kita menyelesaikan efek ghosting dengan colorizing dengan lapisan penyesuaian Hue / Saturation. Klik pada ikon Hue / Saturation pada panel Penyesuaian (pertama ikon di sebelah kiri, barisan tengah):
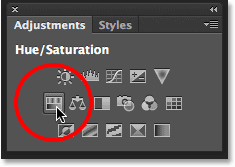
Memilih lapisan penyesuaian Hue / Saturation dari panel Penyesuaian.
Photoshop menambahkan lapisan penyesuaian Hue / Saturation baru langsung di atas Smart Object dalam panel Layers:
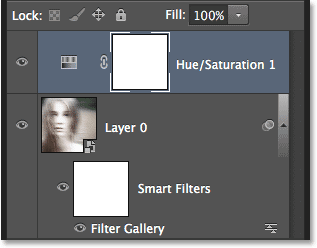
Panel Layers menampilkan lapisan penyesuaian baru ditambahkan.
Kontrol dan pilihan untuk lapisan penyesuaian Hue / Saturation muncul di panel Properties Photoshop. Pertama, pilih opsi Colorize dekat bagian bawah panel dengan mengklik di dalam kotak centang nya. Ini akan memungkinkan kita untuk mewarnai seluruh gambar dengan warna tunggal. Kemudian, geser slider Hue kiri atau kanan untuk memilih warna. Anda akan melihat warna berubah dalam dokumen yang Anda tarik slider. Saya pikir biru kehijauan bekerja dengan baik untuk efek ghosting jadi saya akan menetapkan nilai Hue saya untuk sekitar180:
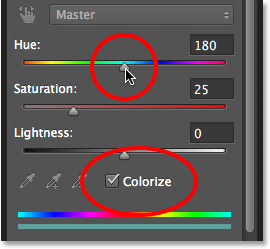
Pilih opsi Colorize, kemudian pilih warna dengan slider Hue.
Berikut adalah gambar saya setelah colorizing itu:

Pengaruh lapisan penyesuaian Hue / Saturation.
Langkah 12: Mengubah Blend Mode Untuk Warna Dan Turunkan Opacity The
Akhirnya, mengubah modus campuran dari lapisan Hue / Saturation dari Normal ke Color. Perbedaannya mungkin sedikit, tapi ini akan memungkinkan penyesuaian lapisan hanya mempengaruhi warna pada gambar tanpa mempengaruhi nilai kecerahan. Anda akan menemukan pilihan modus campuran di kiri atas panel Layers. Tepat di seberang dari pilihan modus campuran adalah pilihan Opacity. Menurunkan dari nilai default dari 100% akan memungkinkan beberapa warna asli dari gambar untuk menunjukkan melalui. Anda mungkin atau mungkin tidak menyukai hasilnya dengan gambar Anda sehingga langkah terakhir ini adalah opsional, tetapi dalam kasus saya, saya akan menurunkan opacity menjadi sekitar 60%:
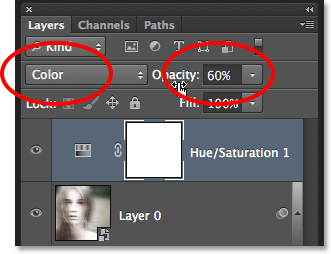
Mengubah modus campuran dan menurunkan opacity.
Dan dengan itu, kita sudah selesai! Di sini, untuk perbandingan, adalah gambar asli sekali lagi:

Foto asli.
Dan di sini, setelah mengubah modus campuran dan menurunkan opacity dari lapisan penyesuaian Hue / Saturation, adalah final "hantu" efek saya:

Hasil akhir.
Dan ada yang kita miliki! Itulah cara untuk menambahkan hantu, melihat supernatural untuk foto dengan Photoshop CS6 dan Photoshop CC!
Tidak ada komentar:
Posting Komentar