Kadang-kadang dalam pasca produksi Anda akan ingin mengubah warna dari obyek dalam foto Anda. Photoshop memiliki sejumlah alat yang dapat Anda gunakan untuk mengubah warna dalam foto, dan dalam posting ini saya akan menunjukkan beberapa dari yang Anda dapat digunakan tanpa harus membuat seleksi pada gambar.
Sebelum saya memulai, kata tentang foto-foto yang saya gunakan. Mereka ditembak oleh Jacinta Oaten, seorang fotografer olahraga Australia berusia 15 tahun dengan karir yang menjanjikan di depannya seperti yang Anda lihat.Jacinta ramah biarkan aku menelusuri koleksi fotonya untuk memilih beberapa gambar yang akan digunakan untuk posting ini - terima kasih Jacinta!
Warna Penggantian Alat
Pada toolbar Photoshop berbagi posisi dengan alat Brush adalah alat Penggantian Warna. Untuk alat ini, Anda akan perlu memilih warna yang Anda ingin melukis dengan dan kemudian klik dan cat di atas gambar.
Alat ini membaca warna langsung di bawah kursor saat Anda mulai melukis dan mencari warna yang sama dengan melukis di atas. Hal ini memungkinkan Anda untuk melukis agak di luar garis dan masih hanya mengganti warna yang ingin Anda ganti.
Menggunakan Pilihan Perangkat Anda dapat mengatur Toleransi untuk jadi, misalnya, jika Anda recoloring daerah yang merupakan warna yang cukup solid, Anda dapat menggunakan toleransi yang rendah untuk mengisolasi warna. Di sisi lain jika Anda recoloring suatu daerah di mana ada sedikit variasi dalam warna karena bayangan atau tekstur, misalnya, Anda dapat meningkatkan toleransi untuk recolor lebih luas warna mirip dengan yang di bawah kursor.
Ketika Anda melukis, Anda dapat melepaskan tombol mouse dan klik lagi di tempat lain untuk mengubah warna sampel sehingga Anda dapat mengganti warna yang berbeda warna, misalnya.
Alat ini berguna untuk kerja secara terperinci karena memungkinkan Anda untuk resample dan cat beberapa kali sehingga Anda bisa mendapatkan di sekitar daerah-daerah tertentu menghindari daerah lain jika Anda tidak ingin melukis atas mereka.
Pilihan dengan alat ini termasuk pilihan Limits yang memungkinkan Anda untuk menentukan apakah daerah hanya warna berdekatan dengan mereka yang di bawah titik sampling kuas yang diubah atau jika semua bidang yang sesuai di bawah sikat dicat atas. Find Edges upaya opsi untuk mempertahankan tepi rincian sebagai Anda cat. Di sini saya menggunakan ation untuk memastikan kuning di dalam nama pengiklan di sepeda berubah juga.
The Color Replacement Alat harus digunakan pada lapisan yang berwarna piksel di dalamnya jadi yang terbaik untuk duplikat layer background dan bekerja pada layer duplikat. Kemudian, jika Anda membuat kesalahan Anda dapat menutupi keluar perubahan yang telah Anda buat untuk duplikat kemudian untuk memulihkan detail dari lapisan gambar di bawahnya.
Warna Selektif
Alat Color Selektif memungkinkan Anda mengatur warna dalam gambar dengan memilih warna yang untuk menyesuaikan dan kemudian menambahkan lebih atau kurang warna lain untuk mereka. Untuk menggunakannya, pilih Layer> New Adjustment Layer> Color Selektif.Menggunakannya sebagai lapisan penyesuaian memperbaiki memungkinkan Anda kemudian menghapus recoloring dari setiap bagian dari gambar dengan lukisan pada lapisan penyesuaian mask.
Dalam dialog, Anda dapat memilih warna untuk mengubah dari daftar dropdown Colors. Dalam gambar ini saya ingin mengubah Reds sehingga mereka dipilih.
Slider warna di bawah ini menunjukkan ini Cyan, Magenta, Yellow dan Black.Ini membantu untuk memahami warna-warna ini dan kebalikannya, Cyan berlawanan Merah, Magenta berlawanan Hijau dan Kuning berlawanan Biru.
Jadi, misalnya, jika Anda tarik slider magenta ke kanan, Anda akan menambahkan magenta pada gambar tetapi jika Anda tarik ke kiri, Anda akan menambahkan hijau - kebalikannya. Slider lainnya bekerja dengan cara yang sama.
Alat ini bekerja dengan baik ketika Anda memiliki gambar seperti ini di mana sebagian besar warna yang ingin Anda ubah (merah) hanya muncul di daerah yang ingin Anda ubah dan tidak di tempat lain dalam gambar. Untuk mengubah warna, geser slider untuk menambahkan lebih dari warna yang Anda inginkan untuk menambah dan menghapus warna yang berlawanan.
Kadang-kadang beberapa warna berkontribusi warna ke gambar jadi di sini saya telah tersingkir beberapa nada merah muda di kaca depan sepeda dengan menyesuaikan warna Magenta juga.
Ganti Warna
Alat lain yang dapat Anda gunakan untuk mengubah warna adalah Ganti Warna alat. Untuk melihat alat ini di tempat kerja, pilih Image> Adjustments> Ganti Warna. Alat ini harus diterapkan sebagai penyesuaian dan tidak dapat digunakan sebagai lapisan penyesuaian sehingga, sekali lagi, menerapkannya ke duplikat dari layer background.
Dengan tool ini Anda klik pada area pada gambar yang Anda ingin mengubah warna. Klik Add untuk Contoh pipet dan kemudian klik untuk memilih lebih dari warna berubah.
Anda akan perlu untuk mengklik pada semua warna dalam gambar yang mewakili warna yang Anda butuhkan untuk mengubah. Anda dapat menguji hasilnya dengan menyeret pada slider Hue di kaki dialog untuk melihat apakah pemilihan tersebut akurat dan bahwa perubahan warna mempengaruhi area yang ingin Anda mempengaruhi.
The ketidakjelasan slider memungkinkan Anda menambahkan lebih atau kurang berdekatan piksel untuk memperbaiki - menggunakannya untuk memperoleh perubahan halus dari satu warna ke yang berikutnya. Setelah selesai, klik Ok. Gunakan Saturation dan Lightness slider untuk men-tweak efek.
The Localized Color Cluster kotak centang dapat membantu memperbaiki pemilihan warna sehingga layak pengujian untuk melihat apakah itu membuat perbedaan. Di sini mengisolasi warna yang dipilih dan dihapus masalah yang saya miliki dengan jumlah dan logam perak sepeda yang recolored mana tidak seharusnya.
Ketika Anda menerapkan perbaikan ini ke duplikat layer gambar asli Anda dapat menambahkan lapisan masker untuk lapisan atas dan menggunakannya untuk menutupi keluar daerah setiap yang dipengaruhi oleh recoloring yang seharusnya tidak terpengaruh.

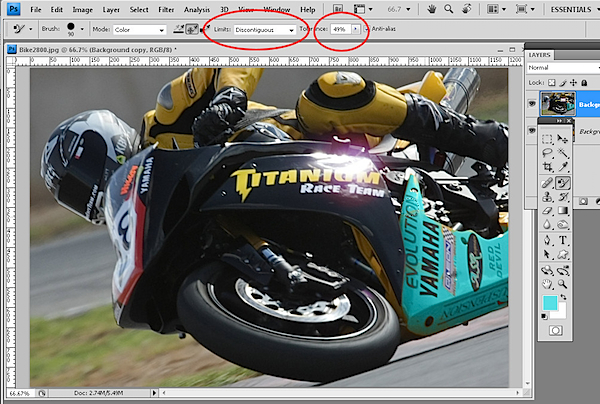
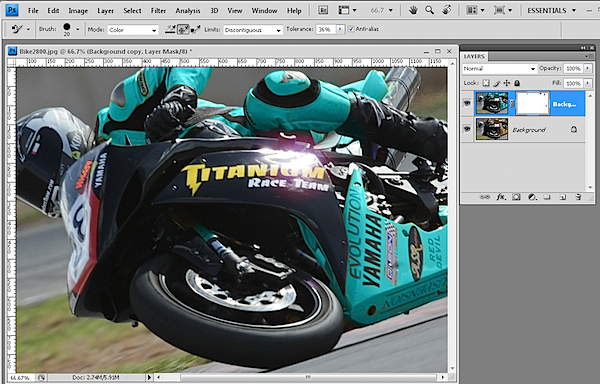
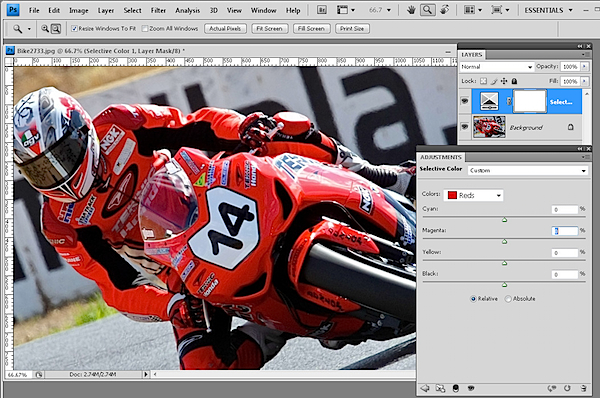
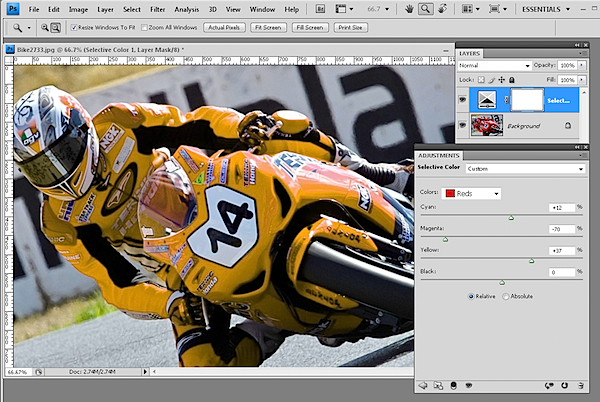
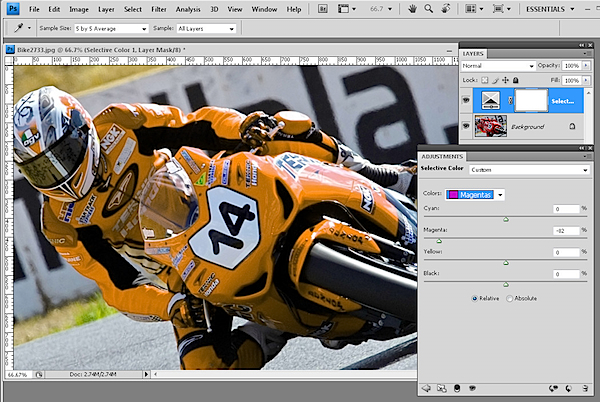
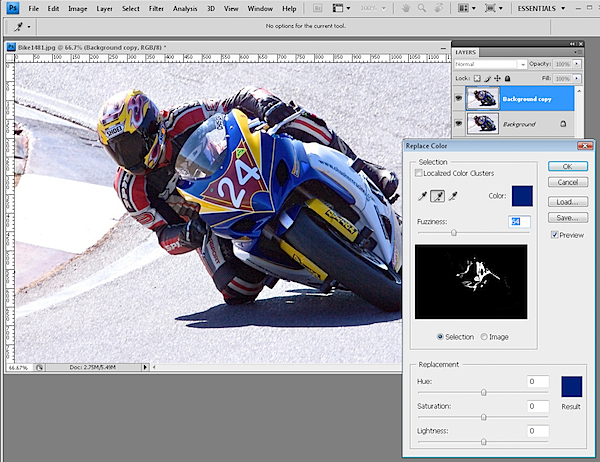

Tidak ada komentar:
Posting Komentar