Berikut gambar saya akan menggunakan untuk tutorial ini:

Gambar asli.
Kami akan memberikan rambutnya, warna kemerahan sedikit lebih cerah untuk itu dalam tutorial ini, tetapi Anda memiliki kontrol penuh atas warna yang Anda gunakan dengan gambar Anda, serta intensitas warna. Berikut adalah cara dia akan terlihat ketika kita sudah selesai:

Hasil akhir.
Pada akhir tutorial, kita akan melihat betapa mudahnya untuk kembali dan mengubah warna untuk sesuatu yang sama sekali berbeda. Mari kita mulai!
Langkah 1: Tambahkan A "Hue / Saturation" Adjustment Layer
Dengan gambar kita buka di Photoshop, klik pada icon New Layer Penyesuaian di bagian bawah palet Layers (split lingkaran diagonal antara hitam dan putih):
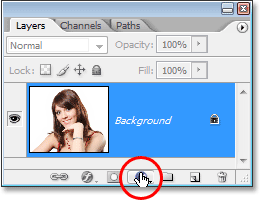
Klik pada "New Adjustment Layer" icon.
Kemudian pilih Hue / Saturation dari daftar lapisan penyesuaian yang muncul:
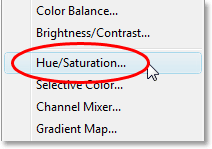
Pilih layer "Hue / Saturation" penyesuaian.
Langkah 2: Pilih "Colorize" Option
Ketika kotak dialog Hue / Saturation terbuka, pilih opsi Colorize di sudut kanan bawah dengan mengklik di dalam kotak centang nya:
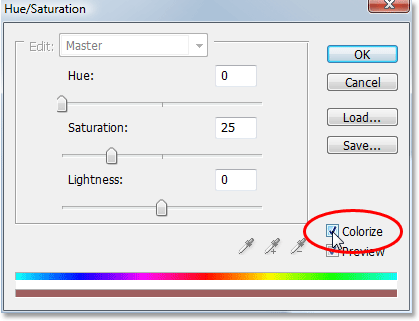
Pilih "Colorize" pilihan.
Segera setelah Anda memilih opsi Colorize, Anda akan melihat seluruh gambar menjadi berwarna dengan warna merah.
Langkah 3: Pilih Warna Baru Untuk Rambut
Tarik slider Hue kiri atau kanan untuk memilih warna yang ingin Anda gunakan untuk rambut seseorang. Untuk saat ini, Anda akan mewarnai seluruh gambar, tapi kami akan memperbaikinya dalam beberapa langkah. Hanya mengabaikan sisa gambar untuk saat ini dan fokus hanya pada rambut. Setelah Anda telah menemukan sebuah warna yang Anda suka, menyesuaikan intensitas warna dengan menyeret slider Saturation ke kiri atau kanan.Menyeret ke kanan memberi Anda warna yang lebih jenuh, sambil menyeret ke kiri mengurangi saturasi.
Jangan khawatir tentang mendapatkan warna dan saturasi yang sempurna karena Anda selalu bisa kembali dan mengubahnya cukup mudah nanti. Aku akan menetapkan jumlah Hue saya untuk sekitar 9 dan meningkatkan Saturation menjadi sekitar 45 untuk saat ini:
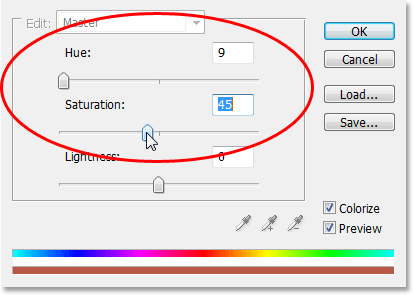
Gunakan slider Hue untuk memilih warna baru untuk rambut dan menyesuaikan intensitas warna dengan slider Saturation.
Klik OK setelah selesai untuk keluar dari kotak dialog. Rambut wanita sekarang muncul berwarna merah, tapi begitu sisa nya:

Seluruh gambar yang sekarang berwarna merah.
Langkah 4: Isi Mask Hue / Saturation Layer Dengan Hitam
Salah satu hal besar mengenai lapisan penyesuaian di Photoshop adalah bahwa masing-masing secara otomatis dilengkapi dengan layer mask sendiri, dan kita akan menggunakannya untuk memperbaiki masalah saat ini kami miliki dengan seluruh gambar kami yang berwarna ketika semua yang kita inginkan adalah untuk rambut untuk menjadi berwarna.
Untuk mulai dengan, mari kita benar-benar menyembunyikan efek dari lapisan penyesuaian Hue / Saturation dengan mengisi layer mask dengan hitam. Karena hitam adalah warna latar belakang kami saat ini dan layer mask sudah dipilih (Photoshop secara otomatis memilih layer mask bagi kita ketika kita menambahkan lapisan penyesuaian dan mengatur Foreground dan warna Background putih dan hitam, masing-masing), semua yang perlu kita lakukan adalah menggunakan cara pintas keyboard Ctrl + Backspace (Win) / Command + Delete(Mac) untuk mengisi layer mask dengan warna hitam.
Segera setelah kami lakukan, efek colorizing menghilang dari gambar kami dan jika kita lihat dalam palet Layers, kita dapat melihat bahwa thumbnail lapisan penyesuaian, yang memberi kita preview apa layer mask seperti, kini diisi dengan hitam:
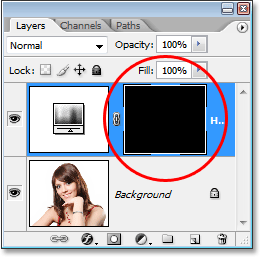
Palet Layers menampilkan layer mask thumbnail untuk lapisan penyesuaian Hue / Saturation sekarang penuh dengan hitam.
Langkah 5: Pilih Brush Tool
Untuk membawa kembali efek colorizing dan memilikinya diterapkan hanya pada rambut, semua yang perlu kita lakukan adalah cat dengan warna putih pada layer mask kami atas rambut. Di mana saja kita cat dengan warna putih pada layer mask akan mengungkapkan efek dari lapisan penyesuaian Hue / Saturation, dan di mana saja kami meninggalkan hitam akan menjaga efek tersembunyi. Pertama, kita perlu Brush Tool, sehingga baik pilih dari palet Tools atau tekan huruf B pada keyboard Anda untuk memilih dengan cara pintas:
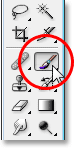
Pilih Photoshop Brush Tool.
Kita perlu untuk melukis dengan warna putih pada layer mask untuk mengungkapkan efek colorizing pada rambut, dan Photoshop telah mengatur warna Foreground menjadi putih kami bagi kita, seperti yang kita bisa lihat di Foreground dan kotak warna Latar belakang dekat bagian bawah palet Tools (swatch di sebelah kiri adalah warna Foreground dan swatch di sebelah kanan adalah warna Background):
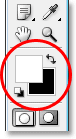
Alat Photoshop palet menampilkan putih sebagai warna foreground dan hitam sebagai warna latar belakang kami.
Kami juga telah memiliki layer mask kami dipilih, dan kita bisa mengatakan bahwa karena thumbnail layer mask di palet Layers memiliki sorot perbatasan putih di sekitarnya, seperti yang ditunjukkan pada gambar untuk Langkah 4 di atas, yang mengatakan kepada kita bahwa topeng tersebut dipilih.
Langkah 6: Cat Dengan Putih Selama Rambut
Dengan Brush Tool kami dipilih, layer mask untuk lapisan penyesuaian Hue / Saturation dipilih, dan putih sebagai warna Foreground kami, semua yang perlu kita lakukan sekarang adalah cat atas rambut. Untuk cepat mengubah ukuran sikat Anda sebagai Anda cat, gunakan kiri dan tombol kurung siku kanan pada keyboard Anda. Tombol kurung siku kiri membuat sikat kecil dan yang benar membuatnya lebih besar. Anda akan ingin menggunakan sikat lembut bermata, sehingga tahan tombol Shift dan tekan tombol braket kiri beberapa kali untuk melunakkan ujungnya (menahan Shift dan menekan tombol kurung siku kanan beberapa kali membuat tepi sikat keras). Maka cukup cat di atas rambut untuk membawa kembali efek colorizing:

Cat dengan warna putih di atas rambut untuk mengungkapkan efek colorizing dari lapisan penyesuaian Hue / Saturation.
Untuk area rumit di mana hanya ada helai rambut longgar, pergi ke Bar Pilihan di bagian atas layar dan menurunkan Opacity kuas turun menjadi sekitar 25% atau lebih:

Menurunkan opacity dari kuas di Bar Pilihan.
Kemudian menurunkan ukuran kuas Anda jadi tidak lebih besar dari daerah Anda mewarnai dan melukis di atasnya beberapa kali. Dengan cara ini, warna tidak akan begitu kuat di daerah tersebut. Anda mungkin menemukan hal ini membantu untuk memperbesar daerah-daerah juga, dan cara termudah untuk melakukannya adalah untuk menekan Ctrl (Win) / Command (Mac) kunci dan tombol Spacebar dan tarik pilihan di seluruh wilayah. Photoshop maka akan memperbesar area yang Anda pilih:
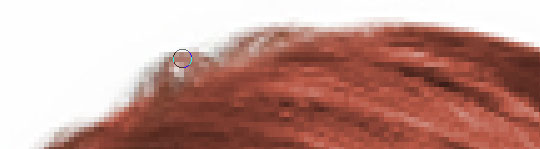
Zoom ke dalam bidang helai longgar jika diperlukan dan cat atas mereka beberapa kali dengan sikat opacity rendah.
Tekan Ctrl + Alt +0 (Win) / Command + Option +0 (Mac) ketika Anda sudah selesai untuk tampilannya kembali ke 100%.
Jika Anda membuat kesalahan karena Anda melukis dan sengaja melukis di atas area yang Anda tidak bermaksud (terjadi sepanjang waktu), cukup tekan X untuk swap Foreground dan warna Background, membuat warna hitam foreground Anda, dan melukis di atas kesalahan untuk membatalkannya. Kemudian tekan X lagi untuk mengatur warna Foreground Anda kembali putih dan terus melukis sampai Anda memiliki semua rambut berwarna:

Rambut wanita kini berwarna sedangkan sisanya dari gambar tidak.
Kita akan melihat bagaimana untuk menyempurnakan efek berikutnya!
Langkah 7: Mengubah Blend Mode Untuk Entah "Color" Atau "Soft Light"
Bagian yang sulit dilakukan! Kami telah berwarna rambut sementara meninggalkan sisa gambar tersentuh berkat layer mask yang datang dengan lapisan penyesuaian Hue / Saturation. Sekarang kita dapat menyempurnakan efek, dan cara pertama untuk melakukannya adalah dengan mengubah modus campuran dari lapisan penyesuaian. Secara default, mode campuran diatur ke "Normal", dan itu bekerja cukup baik, tetapi mari kita mengubahnya menjadi sesuatu yang lebih baik. Pergi ke pilihan modus campuran di sudut kiri atas palet Layers, klik di bawah menunjuk panah di sebelah kanan kata "Normal", lalu pilih salah satu warna atau Soft Light dari daftar:
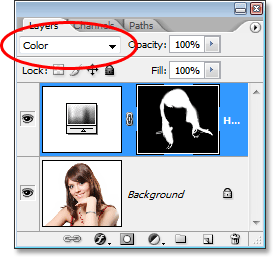
Mengubah modus campuran dari lapisan penyesuaian baik "Color" atau "Soft Light".
"Warna" mode campuran memberi kita lebih banyak dari efek colorizing, karena perubahan hanya warna gambar (ketika kami memiliki modus campuran diatur ke "Normal", itu mempengaruhi tidak hanya warna, tetapi juga nilai-nilai ringannya rambut). Berikut adalah gambar saya dengan modus campuran dari lapisan penyesuaian diatur ke "Warna":

Gambar dengan modus campuran dari lapisan penyesuaian diatur ke "Color". Hanya warna rambut sedang terpengaruh. Nilai ringan di rambut tidak terpengaruh).
The "Soft Light" modus campuran memberi kita efek colorizing lebih dramatis karena tidak hanya mengubah warna rambut, tetapi juga meningkatkan kontras, yang menurut saya lebih baik daripada "Color" paduan modus dalam kasus ini. Berikut adalah gambar saya dengan modus campuran diatur ke "Soft Light":

Gambar dengan modus campuran dari lapisan penyesuaian diatur ke "Soft Light", memberikan kita efek yang lebih dramatis.
Pilih modus campuran yang paling sesuai dengan gambar Anda.
Langkah 8: Turunkan opacity dari The Adjustment Layer Jika Needed
Cara lain untuk menyempurnakan efek mewarnai adalah dengan menurunkan opacity dari lapisan penyesuaian.Jika Anda menemukan warna terlalu intens, cukup pergi ke pilihan Opacity di sudut kanan atas palet Layers (seberang opsi modus campuran) dan turunkan sampai Anda puas dengan hasilnya. Di sini, saya sudah menurunkan opacity dari lapisan penyesuaian 50%:
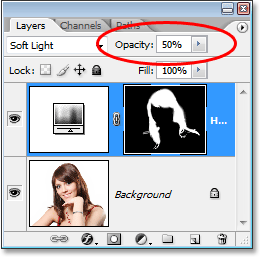
Turunkan opacity dari lapisan penyesuaian untuk efek colorizing lebih halus.
Ini memberi saya efek colorizing lebih halus:

Gambar setelah menurunkan opacity dari lapisan penyesuaian.
Langkah 9: Edit Pengaturan Hue / Saturation Untuk Mengubah warna rambut Sesuai Kebutuhan
Pada titik ini kita sudah selesai, tapi jika Anda perlu untuk kembali dan mengubah warna rambut untuk sesuatu yang berbeda, cukup klik dua kali pada thumbnail penyesuaian layer Hue / Saturation dalam palet Layers (thumbnail di sebelah kiri, bukan layer mask thumbnail di sebelah kanan):
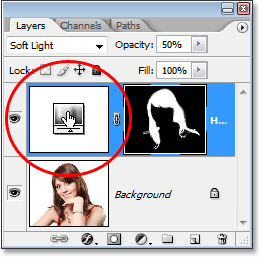
Klik dua kali pada thumbnail layer penyesuaian untuk mengedit pengaturan Hue / Saturation dan mengubah warna rambut.
Hal ini membawa kotak dialog Hue / Saturation kembali dan kita bisa mengubah warna rambut hanya dengan menyeret slider Hue untuk sesuatu yang berbeda. Kita juga bisa kembali menyesuaikan saturasi warna dengan warna Saturation. Karena ini merupakan lapisan penyesuaian, kita bebas untuk membuat banyak perubahan seperti yang kita inginkan tanpa perlu khawatir merusak citra kami. Just for fun, aku akan mengatur slider Hue saya ke 304 untuk memberikan rambutnya lebih dari pink / ungu lihat:
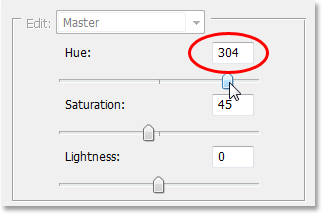
Sesuaikan slider Hue untuk mengubah warna rambut lagi.
Saya juga akan mengatur modus campuran dari lapisan penyesuaian kembali ke "Color" dan meningkatkan opacity menjadi sekitar 75%:
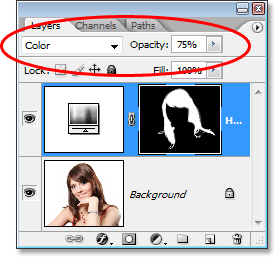
Mengatur modus berbaur kembali ke Color dan meningkatkan opacity menjadi 75%.
Dan inilah hasilnya baru saya:

Tidak ada komentar:
Posting Komentar