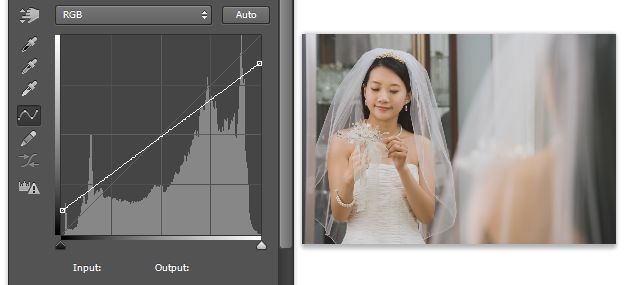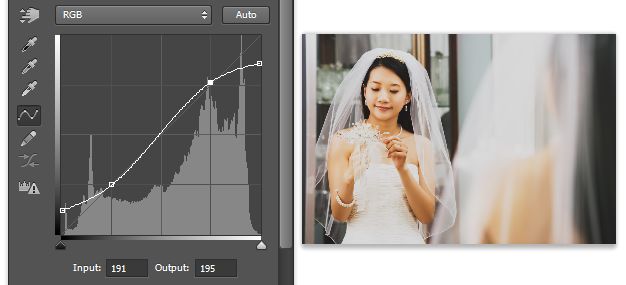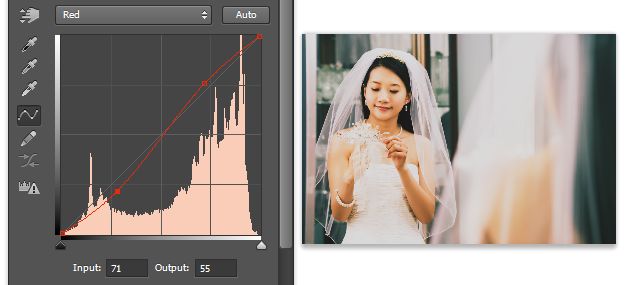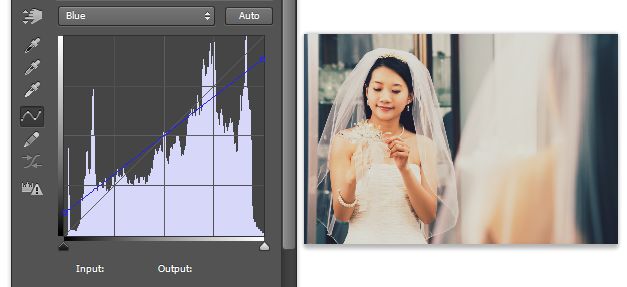Langkah 1
Pergi ke 'File'> New.
Langkah 2
Langkah berikutnya adalah untuk menentukan dimensi kanvas Anda ingin bekerja dengan. Untuk pekerjaan potret, itu ide yang baik untuk bekerja dengan ukuran kira-kira terkait dengan ukuran kertas standar. Untuk gambar ini khususnya, sekitar 9 inci dengan 12 inci akan cukup. Selalu ingat untuk menggunakan 300 DPI untuk memastikan bahwa gambar cocok untuk tujuan pencetakan. Bekerja pada resolusi tinggi juga membantu untuk merinci dan pemurnian juga, sehingga bisa digunakan untuk bekerja dengan cara ini jika Anda belum melakukannya!
Langkah 3
Kami sekarang memiliki kanvas kami! Cepat mengisi warna latar belakang dengan abu-abu terang untuk memastikan mata Anda tidak akan terganggu (putih murni memiliki kecenderungan untuk melakukan itu).Gunakan alat Gradient (G) untuk mengisi kanvas.
Langkah 4
Di sinilah kita menangani pekerjaan line. Kami akan menangani langkah ini dalam dua lapisan, Lapisan pertama akan menjadi pekerjaan awal, di mana kita fokus pada tampilan dasar gambar dan fokus pada bentuk utama, gerakan, dan bentuk karakter. Lapisan kedua, yang kita akan nama 'sketsa', akan di mana kita mengambil waktu kita dan pergi ke pekerjaan baris kami ada untuk memastikan penampilan bersih.Menggunakan sikat keras bermata dengan opacity cukup rendah, aku cepat-cepat sketsa karakter, sambil melihat berbagai foto yang berbeda untuk referensi. Dalam hal ini, saya punya saudara saya berpose untuk berpose umum dan pencahayaan (aku ingin cahaya datang dari bawah untuk memberikan gambar penampilan dinamis). Saya juga melihat beberapa referensi dari film 'The Dark Knight', karena saya ingin meniru terbakar / terluka sisi wajahnya. Ini penting untuk menghabiskan cukup banyak waktu pada pekerjaan line, karena hal ini akan membuat proses pengecatan yang lebih mudah.
Untuk menggambar dalam sketsa, saya menggunakan sikat yang cukup kecil (sekitar 8 piksel) dengan opacity 25%. Aku menarik dalam pose dan ditandai turun fitur di sini, menjaga menghindari detail yang berlebihan. Ketika saya masih senang dengan itu, saya membuat sebuah layer baru diatur ke 'sketsa' dan menarik atas kerja yang ada, di sini adalah di mana saya menghabiskan banyak waktu dengan fitur, mendefinisikan rincian dan pada dasarnya mencoba untuk menjaga semuanya bersih dan segar mungkin .Pekerjaan saya dimasukkan ke dalam pada tahap ini akan menyelamatkan saya kerepotan selama proses lukisan, karena saya sudah akan memiliki setup yang baik untuk fitur direncanakan.
Langkah 5
Dengan sketsa kita selesai, kita sekarang dapat mulai melukis! Langkah pertama adalah untuk memutuskan apa tema warna utama akan. Dalam hal ini, aku tahu aku ingin sesuatu yang sangat gelap, seperti yang akan bekerja dengan baik dengan materi pelajaran. Aku memutuskan untuk pergi dengan warna biru / hijau cukup gelap untuk latar belakang dengan mengklik ganda kotak warna.
Saya menggunakan tool Gradient (G) dengan cepat mengisi warna latar belakang.
Langkah 6
Sekarang bahwa saya telah tema warna utama memutuskan, saya memutuskan untuk segera melukis dalam tema pencahayaan umum gambar. Dalam hal ini, pencahayaan akan datang dari bawah untuk memberikan tampilan yang dinamis. Saya memilih variasi yang lebih gelap dari warna sebelumnya saya pilih, dan cat dalam nilai-nilai di atas gambar.
Aku melukis dengan nada ringan juga, kali ini datang dari bagian bawah gambar untuk mewakili sumber cahaya. Saya menggunakan slider HSB untuk melakukan hal ini dengan cepat. Untuk menggunakan slider HSB, pastikan Anda memiliki jendela warna Anda terbuka (Window> Color). Jika tidak diatur ke HSB, Anda dapat dengan mudah mengubahnya dengan mengklik di sudut kanan atas layar.
Ini adalah ide yang baik untuk memilih warna dari kedua kotak warna dan HSB slider untuk mendapatkan hasil terbaik. Secara umum memilih warna dengan kotak warna membantu mendapatkan warna dan nilai-nilai yang lebih tepat, sedangkan HSB adalah metode yang lebih cepat cocok untuk pekerjaan latar belakang.
Langkah 7
Setelah saya senang dengan tampilan latar belakang, saya membuat beberapa lapisan untuk menangani gambar. The 3 lapisan saya membuat yang berjudul 'kulit', 'hitam', dan 'putih', yang terakhir mewakili warna pakaian. Saya memilih warna merah desaturated untuk dasar kulit dan cat di dalam pekerjaan line. Saya juga melukis dalam cukup gelap, rona merah-ish untuk mewakili sisi bekas luka wajahnya. Untuk pakaian, saya memilih warna biru cukup gelap untuk lapisan 'hitam', dan cukup cerah, biru desaturated untuk lapisan 'putih', masing-masing. Saya pastikan untuk melukis dalam pekerjaan garis secermat saya bisa, dan menggunakan Eraser (E) alat untuk membersihkan setiap sapuan kuas yang berjalan di atas pekerjaan garis saya sudah didirikan.
Langkah 8
Di sinilah kita membangun nilai-nilai. Pertama saya bekerja di nilai yang lebih gelap untuk warna kulit. Saya pilih warna dasar yang ada untuk kulit menggunakan alat Color Picker (Alt + I), dan pilih warna gelap dan lebih jenuh. Saya menambahkan ini ke palet saya di sisi kiri kulit, dan mulai blok di mana bayang-bayang akan menggunakan referensi sebagai panduan dengan ukuran sikat keras bermata menengah. Saya menggunakan teknik yang sama untuk sisa unsur-unsur (kulit terbakar, pakaian) juga.
Untuk memastikan bahwa warna saya tidak melewati warna dasar yang sudah mapan, saya pastikan bahwa setiap lapisan adalah 'terkunci' ketika lukisan dalam nilai yang lebih gelap. Untuk melakukannya, cukup klik pada pertama 'Lock' opsi pada tab Layers.
Langkah 9
Dengan nada gelap kami didirikan, sekarang saatnya untuk membawa nada ringan untuk gambar, yang akan sangat membantu hidup itu datang dan memberikan nuansa yang jauh lebih realistis. Teknik ini sama seperti sebelumnya, hanya saja kali ini kita menggunakan versi yang lebih ringan dan sedikit desaturated dari warna dasar kita sudah mapan. Saya menambahkan nada ke palet warna saya juga dengan cepat memilih dan menerapkannya selama proses pengecatan. Jangan takut untuk mendorong highlights Anda, karena hal ini akan memberikan kredibilitas lebih banyak untuk gambar Anda. Seperti sebelumnya, selalu menjaga sumber cahaya dalam pikiran jadi semuanya tetap bersatu, Dalam hal ini, cahaya yang berasal dari bagian bawah sehingga semua pesawat dan bentuk harus menggambarkan ini untuk memberikan kredibilitas gambar.
Langkah 10
Di sini saya memperkenalkan nilai lebih cerah untuk memberikan gambar pernyataan nilai kuat. Saya juga mulai melakukan beberapa pekerjaan detail, seperti mendefinisikan mata serta sisi dibakar wajahnya. Saya bekerja dengan zoom lebih dekat pada tahap ini, dan kuas yang lebih kecil juga untuk definisi lebih lanjut.Saya pastikan untuk menerapkan jumlah yang sama detail untuk semua elemen (wajah, rambut, tangan, baju, dll) untuk memastikan semuanya baik dan terpadu. Seperti biasa, semuanya dilakukan dengan menggunakan sikat keras bermata sini. Sebagai tip, menghindari lembur elemen individual terlalu lama adalah ide yang baik pada saat ini.
Langkah 11
Ketika Saya senang dengan nilai-nilai set up, saya memutuskan untuk memperlancar keluar kulit. Untuk melakukan hal ini, saya membuat layer baru di atas kulit, dan pilih airbrush dengan 0% kekerasan, dan opacity set ke sekitar 33%. Saya memperlancar keluar transisi yang keras disebabkan oleh sikat keras bermata telah kita didirikan, sampai semuanya tampak jauh lebih halus dan alami. Teknik yang sama juga diterapkan pada unsur-unsur lain juga. Saya juga menggunakan kuas berbintik-bintik (sikat terdiri dari kombinasi titik-titik kecil) untuk memberikan kulit dan tekstur lebih sesuai dan kehidupan. Hati-hati dengan sikat lembut bermata juga; Meskipun mereka sangat baik untuk pencampuran dan smoothing, terlalu sering menggunakan sikat ini dapat memberi Anda tak bernyawa, hampir dingin membuat karena tidak memiliki tekstur.
Ilustrasi berikut menunjukkan visualisasi yang lebih tepat tentang bagaimana saya menangani blending:
Langkah 12
Pada tahap ini saya memutuskan untuk mengolah warna dan latar belakang sedikit. Kontras latar belakang jauh terlalu tinggi sebelumnya, yang mengambil perhatian dari gambar. Saya memilih, variasi saturasi kurang lebih gelap dan cat di atas lapisan tentang latar belakang 'satu. Ketika Saya puas dengan hasilnya, saya menggunakan Photoshop Color Balance tool (Image> Adjustments> Color Balance) untuk mengubah warna kulit sedikit untuk mencerminkan gambar latar belakang baru, memperkenalkan beberapa variasi yang lebih hijau dan cyan untuk bayangan, dan nada lebih kekuningan untuk highlights. Nada ini tidak hanya membantu menyatukan gambar lebih banyak, tetapi juga menyebabkan sisi dibakar wajahnya untuk mendapatkan perhatian lebih, yang merupakan plus. Jangan takut untuk melakukan hal-hal seperti ini di Photoshop - Anda dapat dengan mudah mengecat elemen dan memikirkan kembali pilihan warna dengan pilihan Photoshop, sehingga mengambil keuntungan dari ini!
Langkah 13
Saya memutuskan untuk melakukan beberapa pekerjaan detail pada bekas luka, karena itu mudah pada unsur-unsur yang paling penting dari bagian ini. Aku ingin bekas luka tampil dipercaya seperti yang terjadi di film, jadi aku cepat melihat beberapa diperebutkan layar dari film dan studi beberapa tembakan dari penampilannya untuk meniru tampilan itu. Saya bekerja di pada zoom sangat dekat pada tahap ini, merinci dengan beberapa variasi yang sangat kecil dari sikat lembut bermata. Tidak ada sikat mewah kita diperlukan pada tahap ini, banyak detail bekerja di sini pada dasarnya dilakukan dengan menggunakan teknik titik-titik dengan kuas kecil untuk memberikan ilusi tampilan yang sangat rinci. Seperti biasa, saya ingat bentuk wajah, dan pastikan untuk tetap pada pencahayaan yang telah ditetapkan dalam langkah-langkah sebelumnya, jadi saya sangat berhati-hati dengan pilihan nilai saya di sini.
Langkah 14
Saya melanjutkan untuk menambahkan rincian lebih lanjut tentang bekas luka serta koin, dengan menggunakan teknik yang dijelaskan pada langkah sebelumnya. Saya juga menambahkan warna lebih kehijauan di sisi kanan dari latar belakang, yang membantu sisi dibakar wajahnya pop keluar lagi. Selain itu saya memutuskan untuk menambahkan beberapa pekerjaan tekstur pada jasnya, untuk membantu menyatukan sedikit lebih. Aku ingin menjadi kotor untuk menyatukan dengan wajah terluka. Untuk melakukan hal ini, saya membuat layer baru di atas pakaian dan set ke 'multiply'. Saya memilih cukup gelap, rona merah-ish, dan dengan kuas besar, lembut bermata, dengan cepat menerapkan beberapa 'titik' to suit untuk memberikan beberapa tekstur. Untuk membuat tekstur bahkan lebih bisa dipercaya, saya menggunakan sikat tekstur kustom saya dicat sebelumnya dan menghapus beberapa 'titik-titik', yang memberikan tekstur kredibilitas bahkan lebih. Sikat kustom bertekstur sangat berguna untuk hal semacam ini, jadi pastikan untuk bereksperimen banyak dalam hal itu.

Kesimpulan
Foto ini cukup banyak lengkap pada saat ini. Ini hanya masalah melakukan beberapa detail pekerjaan lebih banyak dengan teknik yang sudah dibahas, menggunakan zoom yang sangat besar untuk membantu membawa keluar rincian. Sebuah tambahan kecil adalah untuk menambahkan beberapa pencahayaan rim sedikit pada pandangan kanan wajahnya untuk membantunya pop tahu lebih lanjut, serta untuk membawa lebih banyak perhatian pada penampilan bekas luka. Saya membawa beberapa nilai lebih ringan untuk latar belakang juga, untuk membantu memberi lukisan itu lebih hidup dan kontras. Saya juga meningkatkan warna sedikit lebih menggunakan alat Color Balance, menambahkan warna lebih kehijauan untuk Shadows, dan nada lebih kekuningan untuk highlights. Hal ini membantu untuk memberikan gambar lebih kredibilitas dan kontras secara keseluruhan. Langkah terakhir adalah dengan menggunakan alat Levels Photoshop yang sangat baik untuk melakukan beberapa peningkatan pencahayaan (Image> Adjustments> Levels).Dan itu saja! Saya harap Anda menikmati tutorial ini, dan bahagia lukisan!