Berikut adalah bagaimana hal itu akan terlihat setelah colorizing dengan gradien dan kemudian mengurangi intensitas efek. Ini hanyalah salah satu dari kemungkinan yang tak terbatas:

Hasil akhir.
Mari kita mulai!
Langkah 1: Buat Custom Hitam Dan Putih Versi Image
Sebelum kita mulai mewarnai gambar dengan gradien, mari kita pertama menghapus warna yang ada dan membuat versi kustom hitam dan putih. Ini akan membantu kami menyempurnakan hasil di akhir. Jika Anda menggunakan Photoshop CS3 atau lebih tinggi (Saya menggunakan CS4 dalam tutorial ini), cara termudah untuk menciptakan mencari versi kustom hitam dan putih besar adalah dengan Black & White penyesuaian lapisan, yang adalah apa yang saya akan menambahkan dalam sekejap. Jika Anda menggunakan Photoshop CS2 atau sebelumnya, gunakan salah satu Channel Mixer atau Hue / Saturation lapisan penyesuaian untuk membuat versi hitam dan putih Anda. Anda akan menemukan rincian lengkap tentang ini dan lainnya cara mengubah gambar warna menjadi hitam dan putih di kami Photo Editing bagian.
Jika kita lihat dalam palet Layers, kita melihat bahwa saat ini kami hanya memiliki satu lapisan, lapisan Latar Belakang, yang merupakan lapisan yang berisi gambar kami. Untuk menambahkan lapisan Black & White penyesuaian, klik pada icon New Layer Penyesuaian di bagian bawah palet Layers dan pilih Black & White dari daftar lapisan penyesuaian yang muncul:
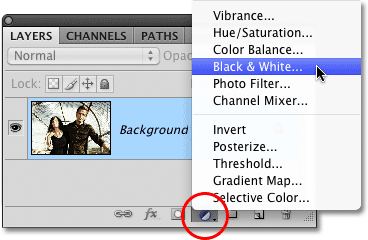
Klik pada ikon New Layer Adjustment dan pilih Black & White dari daftar (Photoshop CS3 dan lebih tinggi).
Segera setelah Anda memilih lapisan Black & White penyesuaian, Anda akan melihat gambar Anda di jendela dokumen tiba-tiba muncul dalam warna hitam dan putih, berdasarkan pengaturan default untuk penyesuaian. Di Photoshop CS3, kontrol untuk lapisan penyesuaian Hitam dan Putih akan terbuka di kotak dialog pada layar Anda.Di CS4, mereka akan muncul di dalam Panel Penyesuaian, yang baru CS4. Dalam kedua kasus, cara kerjanya adalah sama. Cukup drag salah satu slider warna (Reds, Kuning, Hijau, Cyans, Blues, dan magenta) ke kiri atau kanan untuk mencerahkan atau menggelapkan area pada gambar yang awalnya berisi bahwa warna tertentu.Menyeret slider ke arah kiri akan menggelapkan area warna itu, sambil menyeret ke kanan akan meringankan mereka.
Sebagai contoh, warna kulit selalu berisi banyak merah, sehingga untuk mencerahkan kulit seseorang dalam versi hitam dan putih gambar, cukup tarik Reds slider ke arah kanan. Pohon dan tanaman lain biasanya mengandung banyak kuning (meskipun mereka tampak hijau kepada kami), sehingga untuk mencerahkan atau menggelapkan mereka, hanya tarik slider Kuning. Selalu mengawasi gambar Anda di jendela dokumen yang Anda tarik slider untuk menilai hasil:
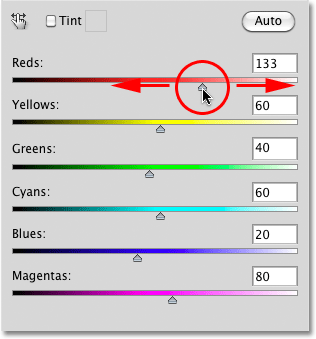
Tarik slider warna ke kiri atau kanan untuk menggelapkan atau mencerahkan daerah yang berbeda dari versi hitam dan putih.
Setelah Anda puas dengan hasilnya, klik OK untuk keluar dari kotak dialog jika Anda menggunakan Photoshop CS3. Di CS4, Panel Penyesuaian dapat tetap terbuka. Berikut adalah gambar saya setelah mengubahnya menjadi hitam dan putih:

Sebuah versi kustom hitam dan putih telah dibuat.
Jika kita lihat dalam palet Layers kami lagi, kita melihat bahwa kita sekarang memiliki dua lapisan. Gambar asli masih duduk di layer Background, dan langsung di atasnya adalah lapisan penyesuaian kami. Konversi hitam dan putih kita hanya diterapkan terkandung sepenuhnya dalam lapisan penyesuaian itu sendiri. Gambar asli di bawahnya tetap dalam warna penuh, tak tersentuh dan tidak terpengaruh oleh apa pun yang kita baru saja melakukannya, itulah sebabnya mengapa kita harus selalu menggunakan lapisan penyesuaian bila memungkinkan:
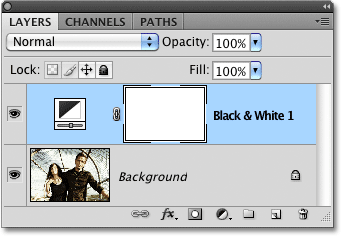
Dengan lapisan penyesuaian, gambar asli tetap terluka.
Langkah 2: Tambahkan Gradient Map Adjustment Layer
Sekarang bahwa kita memiliki versi hitam dan putih, kita dapat mewarnai gambar dengan gradien. Untuk itu, kita akan menggunakan lapisan penyesuaian lain, kali ini Gradient Map. Klik lagi pada icon New Layer Penyesuaian di bagian bawah palet Layers dan pilih Gradient Map dari daftar:
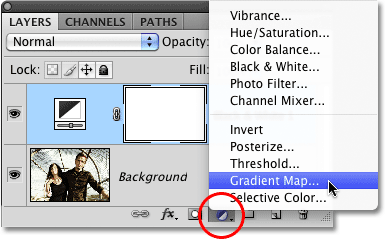
Klik lagi pada icon New Layer Penyesuaian dan kali ini, pilih Gradient Map.
Seperti dengan lapisan penyesuaian sebelumnya, jika Anda menggunakan Photoshop CS3 (atau sebelumnya), kontrol untuk Gradient Map akan terbuka di kotak dialog pada layar Anda. Di CS4, mereka muncul dalam Panel Penyesuaian.
Langkah 3: Membuat Gradient Kustom
Secara default, Photoshop menggunakan gradien berdasarkan Foreground dan Background warna Anda saat ini, yang, kecuali Anda telah mengubah mereka, akan menjadi hitam (Foreground) dan putih (Background), yang memberi kami gradien hitam ke putih. Kita bisa melihat apa gradien saat ini terlihat seperti di area pratinjau gradien:
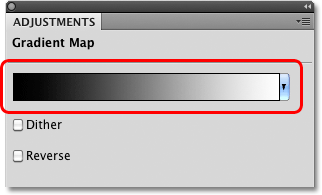
Daerah pratinjau menunjukkan warna saat ini dalam gradien.
Karena kita ingin mewarnai gambar kami, gradien hitam putih tidak akan melakukan kita banyak yang baik, jadi mari kita mengubah warna dan membuat gradien kustom kita sendiri! Klik langsung pada area pratinjau gradien, yang membuka Gradient Editor yang lebih besar. Di bagian atas Gradient Editor adalah serangkaian thumbnail, masing-masing mewakili pra-dibuat gradien yang berbeda (dikenal sebagai gradien preset) yang bisa kita pilih hanya dengan mengklik thumbnail. Kami tidak akan melakukan itu meskipun (jadi jangan klik pada salah satu dari mereka) karena kita akan melihat betapa mudahnya untuk membuat gradien kustom.
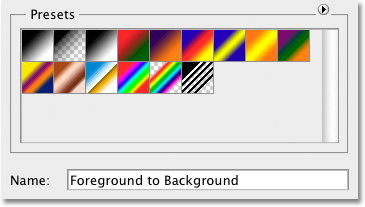
Daerah Presets di bagian atas Gradient Editor berisi pilihan gradien siap pakai.
Ini tidak akan disebut Gradient Editor jika semua bisa kami lakukan adalah memilih dari pra-dibuat gradien, dan pada kenyataannya, itu sangat mudah untuk membuat kita sendiri menggunakan warna yang kita inginkan. Di bagian bawah kotak dialog adalah versi yang lebih besar dari area pratinjau gradien kami melihat beberapa saat yang lalu. Tepat di bawah area preview pada kedua ujung adalah berhenti warna yang menunjukkan warna saat ini yang sedang digunakan di bagian gradien. Warna berhenti di sebelah kiri diisi dengan hitam, sedangkan yang di sebelah kanan diisi dengan putih. Untuk mengubah baik warna, cukup klik pada warna berhenti, kemudian klik padawarna swatch persegi panjang ke sebelah kanan Color kata di bagian bawah kotak dialog.
Mari kita mengubah hitam di sebelah kiri gradien ke sesuatu yang lain. Klik pada warna hitam berhenti untuk memilihnya, kemudian klik pada swatch warna:
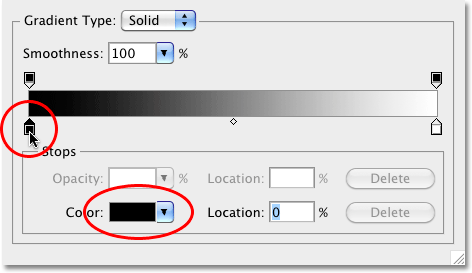
Klik pada warna hitam berhenti untuk memilihnya, kemudian klik pada swatch warna untuk mengubah warna.
Hal ini akan membuka Photoshop Color Picker. Untuk hasil terbaik, Anda biasanya akan ingin membuat gradien yang maju dari warna gelap ke warna yang lebih ringan, jadi saya akan memilih ungu gelap dari Color Picker, yang akan menggantikan hitam dalam gradien:
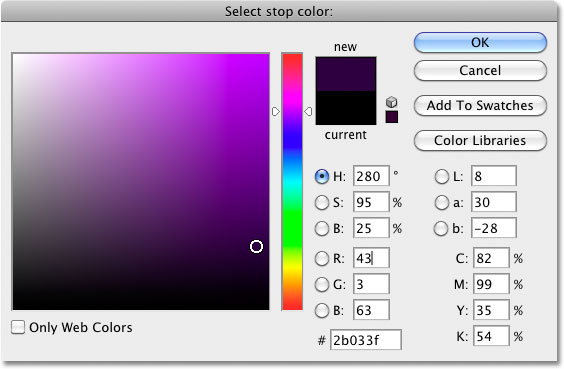
Mengganti hitam di gradien dengan ungu gelap.
Klik OK setelah selesai untuk keluar dari Color Picker. Jika kita melihat gambar saya di jendela dokumen, kita melihat bahwa dengan mengganti hitam di gradien dengan ungu, semua daerah gelap di foto sekarang tampak ungu bukan hitam:

Area gelap pada gambar sekarang tampak ungu.
Mari kita melakukan hal yang sama untuk warna putih berhenti di bawah ujung kanan area pratinjau gradien. Klik pada berhenti warna untuk memilihnya, kemudian klik pada swatch warna untuk mengubah warna:
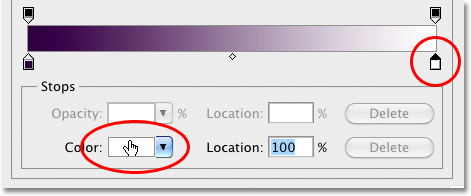
Mengganti warna putih di ujung kanan gradien.
Ketika Color Picker muncul, aku akan memilih kuning cerah untuk menggantikan putih:
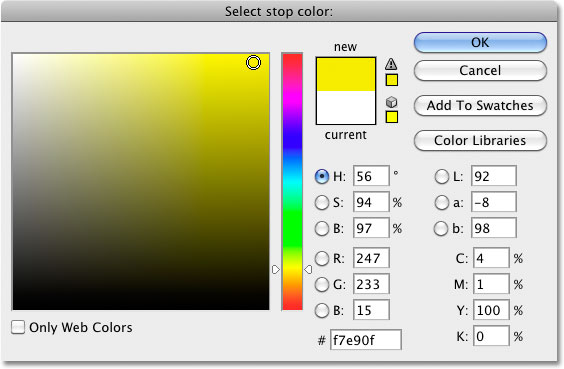
Mengganti putih gradien dengan kuning cerah.
Klik OK untuk keluar dari Color Picker, dan kita dapat melihat bahwa daerah-daerah pada gambar yang awalnya putih (atau warna cahaya abu-abu) sekarang tampak kuning:

Daerah gelap masih ungu, dan sekarang area terang tampak kuning.
Menambahkan More Colors
Saat ini, gradien kami terdiri dari hanya dua warna, tetapi kita dapat menambahkan sebanyak warna yang kita suka hanya dengan menambahkan lebih banyak warna berhenti. Untuk menambahkan berhenti warna, klik tepat di bawah area pratinjau gradien di tempat di mana Anda ingin untuk muncul. Saya akan menambahkan berhenti warna ketiga di bawah tengah gradien. Segera setelah Anda klik, berhenti warna baru muncul:
Saat ini, gradien kami terdiri dari hanya dua warna, tetapi kita dapat menambahkan sebanyak warna yang kita suka hanya dengan menambahkan lebih banyak warna berhenti. Untuk menambahkan berhenti warna, klik tepat di bawah area pratinjau gradien di tempat di mana Anda ingin untuk muncul. Saya akan menambahkan berhenti warna ketiga di bawah tengah gradien. Segera setelah Anda klik, berhenti warna baru muncul:
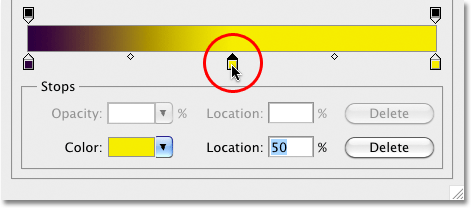
Klik di manapun di sepanjang bagian bawah gradien untuk menambahkan warna lain berhenti.
Untuk mengubah warna, cukup klik pada swatch warna, lalu pilih warna baru dari Color Picker. Aku akan memilih oranye menengah. Perhatikan bahwa aku sengaja memilih warna baru yang cocok, sedekat mungkin pula, kecerahan warna asli dalam gradien. Anda dapat membuat efek warna liar dan gila dengan memilih warna dengan tingkat kecerahan yang sangat berbeda dari aslinya, tetapi untuk halus, lebih alami mencari gradien, yang terbaik untuk mencoba dan cocok dengan tingkat kecerahan sedekat mungkin:
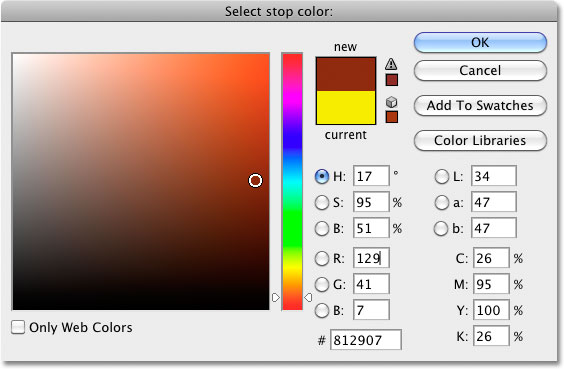
Memilih oranye menengah untuk menggantikan abu-abu menengah dalam gradien.
Saya akan klik OK untuk sekali lagi keluar dari Color Picker, dan kita bisa melihat di jendela dokumen yang midtones pada gambar saya sekarang muncul oranye. Daerah gelap masih ungu, dan area yang lebih terang masih berkat kuning ke tiga warna gradien saya buat untuk mewarnai gambar dengan:

Daerah gelap berwarna ungu, area yang lebih terang kuning dan midtones adalah berkat oranye dengan kebiasaan gradien 3 warna.
Tidak hanya dapat kita menambahkan warna baru untuk gradien, kita dapat memindahkan warna yang ada di sekitar. Untuk memindahkan salah satu warna dan mengubah tampilan gradien, cukup klik pada berhenti warna dan drag kiri atau kanan sepanjang bagian bawah area pratinjau gradien. Anda juga dapat klik dan tarik bentuk berlian kecil yang muncul antara dua warna berhenti untuk mengubah jarak yang diperlukan untuk satu warna untuk berbaur dengan yang lain. Mengawasi gambar dalam jendela dokumen untuk menilai hasil. Akhirnya, untuk menghilangkan warna dari gradien, cukup klik dan drag warna berhenti dari area pratinjau gradien sampai menghilang, kemudian lepaskan tombol mouse Anda:
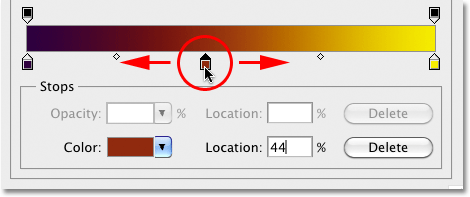
Tarik salah satu warna berhenti untuk mengubah posisi warna dalam gradien. Tarik bentuk berlian kecil untuk mengubah transisi dari satu warna ke warna lain.
Ketika Anda sudah selesai membuat dan mengedit gradien, klik OK untuk keluar dari Gradient Editor, kemudian klik OK untuk keluar dari kotak dialog Gradient Map (Photoshop CS3 dan sebelumnya).
Langkah 4: Mengubah Blend Mode Atau Turunkan Opacity The
Jika Anda menemukan bahwa efek mewarnai awal terlalu kuat (seperti saya ini), ada beberapa cara mudah untuk memberikan penampilan yang lebih halus. Salah satunya adalah dengan mengubah modus campuran dari lapisan penyesuaian Gradient Map. Aku akan mengubah modus campuran saya dari Normal (modus campuran default) ke Soft Light:
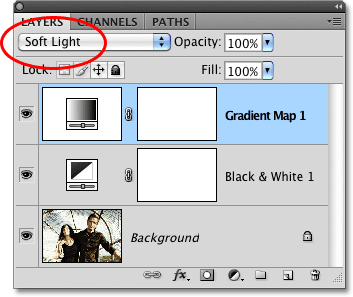
Mengubah modus campuran dari lapisan penyesuaian Gradient Peta ke Soft Light.
Anda juga dapat mencoba modus campuran Overlay untuk lebih kontras tampilan. Dalam kasus saya, Soft Light bekerja lebih baik dan memberi saya efek colorizing jauh lebih tenang:

Mengubah hasil modus berbaur efek yang lebih halus.
Cara lain untuk mengurangi intensitas efek adalah dengan menurunkan opacity dari lapisan penyesuaian Gradient Map. Aku akan mengatur modus campuran kembali ke normal dan kali ini, saya akan menurunkan pilihan Opacity (seberang pilihan modus campuran) semua jalan ke 25%:
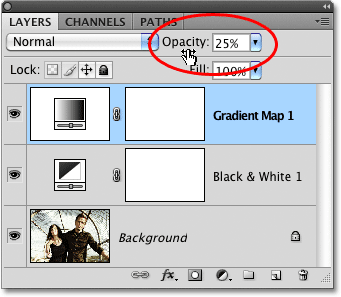
Turunkan opacity dari Gradient Map untuk mengurangi intensitasnya.
Dengan menurunkan opacity dari lapisan penyesuaian, kita bisa melihat lebih lembut dengan kontras kurang dari apa modus campuran Soft Light memberi kami:

Menurunkan opacity menciptakan efek colorizing lembut.
Tidak ada komentar:
Posting Komentar