Untuk mulai dengan pilih gambar yang Anda ingin menambahkan efek hujan. Saya telah menggunakan gambar ini yang salah satu rekan saya telah ditembak ketika perjalanannya ke RIE Mysore. Gambar 1
Dalam langkah ini kita akan membuat layer baru dan menerapkan Awan itu.
Buat layer baru.
Gbr.2
Buat layer baru.
Gbr.2
Sekarang pergi ke menu Filter> Render> Clouds
Gbr.3
Gbr.3
Dengan layer baru masih dipilih, mengurangi opacity menjadi 70%
Gbr.4
Gbr.4
Sekarang kita akan menambahkan beberapa kebisingan ke lapisan ini.
Pergi ke menu Filter> Noise> Add Noise
Gambar 5
Pergi ke menu Filter> Noise> Add Noise
Gambar 5
Mengatur nilai Jumlah 60%
Pilih Gaussian Distribusi dan periksa monokromatis
Gbr.6
Pilih Gaussian Distribusi dan periksa monokromatis
Gbr.6
Dalam langkah ini pekerjaan kami hampir 70% selesai. Kami sekarang akan memberikan beberapa motion blur ke lapisan yang sama kita kerjakan.
Pergi ke menu Filter> Blur> Motion Blur
Gbr.7
Pergi ke menu Filter> Blur> Motion Blur
Gbr.7
Mengatur sudut 70 ° dan jarak sampai 10 piksel.
Gbr.8
Gbr.8
Ubah blending mode layer Screen
Gbr.9
Gbr.9
Kami memiliki hampir melalui dengan pekerjaan kita, hanya kita perlu memberikan sentuhan akhir dengan campuran yang berbeda dan kontras.
Jadi pertama kita akan meratakan lapisan di mana kami masih bekerja pada gambar yang kita gunakan.
Gbr.10
Gbr.10
Sekarang pergi ke menu Image> Levels Auto. Ini akan membuat hujan terlihat kami sedikit lebih realistis.
Gbr.11
Gbr.11
Pada tahap ini, Anda dapat melakukan beberapa koreksi, pengaturan kontras warna yang sesuai dengan gaya gambar Anda.
Pergi ke menu Image> Adjustments> (Pilih opsi yang sesuai dengan gaya gambar Anda untuk menyesuaikan Kontras / Warna dll)
Dengan ini, hujan buatan kami selesai dan gambar sekarang terlihat seperti ini
Gbr.12
Gbr.12
Gambar akhir untuk membandingkan Sebelum & Sesudah efek:
- See more at: http://translate.googleusercontent.com/translate_c?depth=1&hl=en&rurl=translate.google.com&sl=en&tl=id&u=http://www.techdivine.com/tdblog/2010/05/how-to-create-rain-effect-using-photoshop/&usg=ALkJrhikUc_D5f6dh4rUMcccj1IvenW8aA#sthash.bz4bYdXw.dpuf

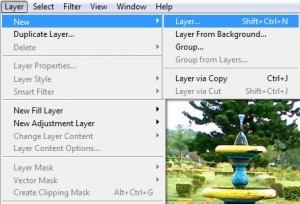
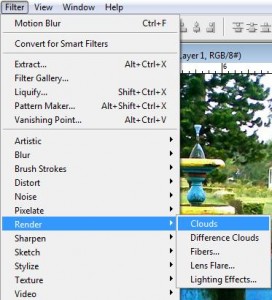
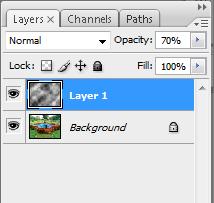
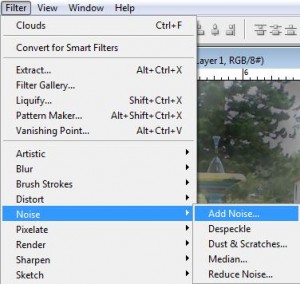
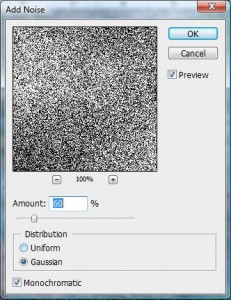
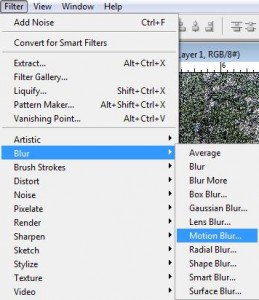
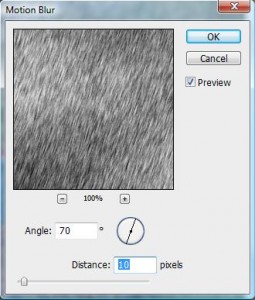

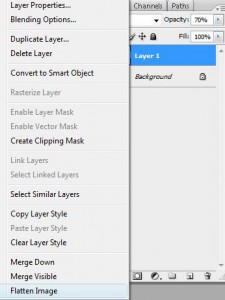
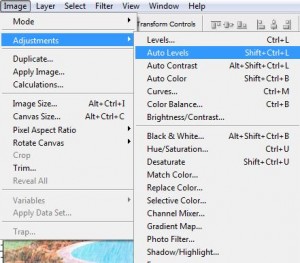


Tidak ada komentar:
Posting Komentar