Gambar Hasil Akhir

Cara Menggunakan Light and Shadow Membuat Drama Photo Effect Photoshop Tutorial
Sumber Daya
Langkah 1 - Mempersiapkan Picture
Buka foto dari seorang gadis di Photoshop. Klik kanan pada Background dan pilih opsi Lapisan Dari Background. Kemudian foto terbuka langit dan drag ke dalam gambar sebelumnya. Tempatkan di atas dan nama itu SKY. Di bawah ini Anda dapat melihat bagaimana lapisan Anda akan terlihat liker.
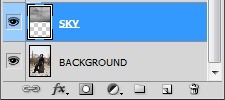
Langkah 2 - Mengaburkan Sky
Sekarang langit tidak dicampur dengan sisa gambar. Anda akan memperbaikinya dalam hal ini dan langkah-langkah berikut. Seperti yang Anda perhatikan gambar langit lebih tajam dari latar belakang. Ini karena diambil dengan berbeda (lebih tinggi) pengaturan f-number dari sisa gambar. Jika Anda mulai pencampuran langit sekarang Anda tidak akan mendapatkan hasil yang realistis karena itu. Untuk memperbaikinya Anda perlu mengaburkan langit sedikit. Pastikan bahwa lapisan SKY aktif (klik saja). Pergi ke Filter> Blur> Gaussian Blur, set nilai Radius pada sekitar 3,5 piksel dan tekan OK.
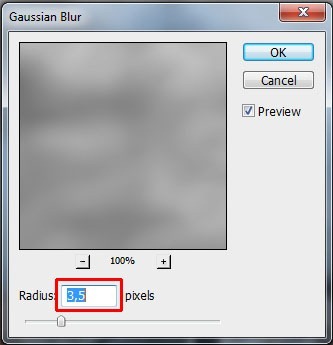
Di bawah ini Anda dapat melihat bagaimana gambar terlihat sejauh ini. Masih banyak pekerjaan yang perlu dilakukan.
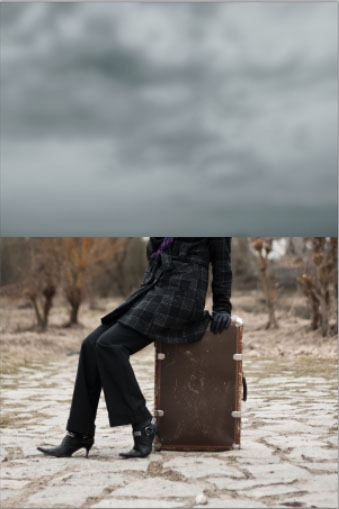
Langkah 3 - Blending Sky
Sebelum Anda akan mulai menyesuaikan kontras dan warna langit mari kita fokus pada blending. Klik pada lapisan SKY dan mengubah Blending Mode pada Multiply. Anda dapat menemukan opsi ini di bagian bawah palet Layers (sama seperti lapisan Anda). Jika Anda tidak melihat itu pergi ke Window> Layers atau tekan F7 pada keyboard Anda.
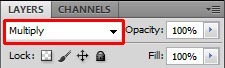
Kemudian menurunkan Opacity pada 80% untuk mendapatkan hasil yang lebih baik. Anda dapat menemukan opsi ini hak untuk Blending Mode pada perubahan Layers palet.
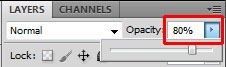
Di bawah ini Anda dapat melihat bagaimana gambar terlihat sejauh ini. Ini jauh lebih baik tapi masih perlu beberapa penyesuaian untuk terlihat sempurna.

Langkah 4 - Soft Transisi
Seperti yang Anda lihat pada foto di atas ada garis keras antara SKY dan seluruh gambar. Untuk memperbaikinya tambahkan layer mask baru ke langit. Anda dapat menemukan tombol Add layer mask di bagian bawah palet Layers.
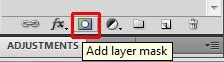
Ambil Brush Tool (B), pilih beberapa sikat bulat yang lembut, menurunkan Opacity pada sekitar 40% dan memilih warna hitam. Pastikan bahwa layer mask aktif - klik pada thumbnail itu.
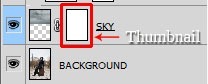
Jika Anda tidak terbiasa dengan cara Anda dapat bekerja dengan lapisan masker biarkan saya menjelaskannya kepada Anda. Hal ini mirip dengan apa yang bisa Eraser Tool (E) lakukan - Anda dapat menyembunyikan beberapa bagian dengan itu. Tapi dalam dibandingkan dengan Eraser Tool (E) Anda dapat membiarkan bagian ini muncul kembali kapanpun Anda inginkan. Jika Anda ingin memiliki beberapa bagian tersembunyi Anda cukup cat dengan warna hitam pada layer mask, jika Anda ingin melihatnya lagi Anda cat putih di daerah itu. Anda tidak dapat melakukan hal ini dengan Eraser Tool (E), Anda dapat kembali beberapa langkah (tergantung pada pengaturan History Anda), tetapi Anda selalu longgar juga kemajuan yang Anda lakukan sejauh ini.
Tapi kembali ke tutorial ...
Ambil Brush Tool (B), memilih warna hitam dan cat di atas garis keras dari langit untuk membuat bagus, transisi lembut. Pada gambar di bawah ini Anda bisa mendapatkan inspirasi apa yang harus dicapai.
Ambil Brush Tool (B), memilih warna hitam dan cat di atas garis keras dari langit untuk membuat bagus, transisi lembut. Pada gambar di bawah ini Anda bisa mendapatkan inspirasi apa yang harus dicapai.

Langkah 5 - Saluran
Wajah perempuan masih gelap karena modus Multiply dan jika Anda melihat hati-hati Anda akan melihat bahwa bagian atas pohon agak gelap karena itu juga. Anda perlu membuat topeng yang harus disembunyikan langit .. Untuk melakukan itu Anda akan menggunakan Channels.
Pertama membuat lapisan SKY tak terlihat. Untuk melakukan itu klik pada ikon mata kiri ke thumbnail Layer.
Jika Anda tidak melihat palet ini pergi ke Window> Channels dan akan muncul. Pada palet Anda dapat melihat empat baris yang berbeda - RGB, Merah, Hijau dan Biru. Jika Anda membiarkan terlihat hanya satu dari Saluran Anda hanya akan melihat nilai dari Channel itu.
Mari kita membuat terlihat satu di mana adalah kontras terbesar antara langit dan pohon. Dalam hal ini kontras terbesar adalah pada Channel Blue.
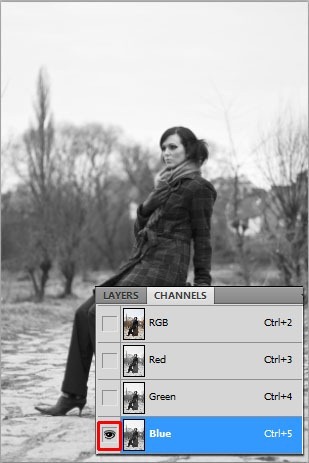
Klik kanan di Channel itu dan pilih opsi Duplikat Saluran .... Membuat asli Channel Blue tak terlihat.
Mari kita menyesuaikan salinan Channel Blue untuk membuat topeng yang baik dari itu. Klik pada saluran tersebut dan pergi ke Image> Adjustments> Levels atau tekan Ctrl + L pada keyboard Anda. Mengatur Tingkat Input pada 50; 0,55; 233 dan tekan OK.
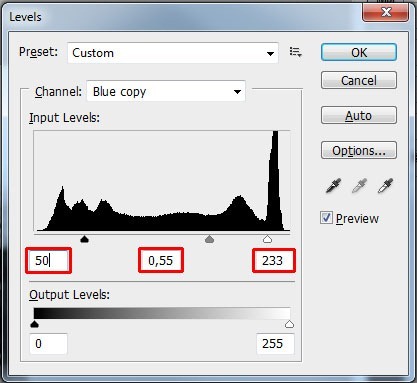
Membuat sisa terlihat dari saluran lagi dan salah satu yang telah bekerja pada yang tak terlihat. Juga membuat lapisan SKY terlihat pada palet Layers.
Klik pada lapisan SKY dan kemudian pergi ke Select> Load Selection dan sebagai saluran pilih Copy Biru. Tekan OK.
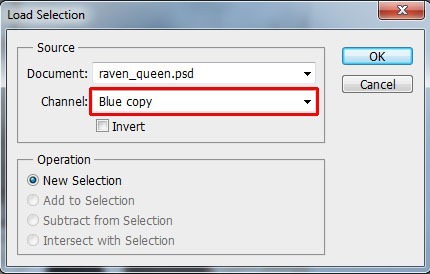
Masker berdasarkan Blue copy Saluran muncul. Pergi ke Pilih> Inverse atau tekan Ctrl + Shift + I pada keyboard untuk membalikkan itu.
Klik pada layer mask dari SKY, ambil Brush Tool (B) dan memilih warna hitam. Sekarang cat wajah perempuan dan bagian atas pohon. Setelah Anda selesai tekan Ctrl + D untuk membatalkan pilihan itu.
Pada gambar berikut Anda dapat melihat bagaimana gambar Anda akan terlihat seperti sejauh ini.

Tidak ada komentar:
Posting Komentar