
Gambar utama yang akan digunakan sebagai latar belakang.
Dan jika saya mengaktifkan lapisan atas dengan mengklik ikon visibilitas dalam panel Layers:
Mengklik visibilitas lapisan ("bola mata") ikon untuk lapisan atas.
Kita melihat gambar saya akan menempatkan dalam beberapa teks ( latar belakang musim dingin abstrak dari Shutterstock):
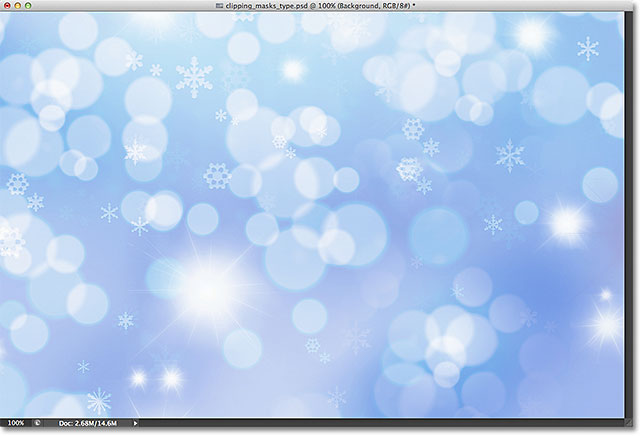
Gambar yang akan masuk ke dalam teks.
Mari kita pergi ke depan dan menambahkan teks ke dokumen. Pertama, saya ingin teks saya muncul di depan gambar lain untuk saat ini (sehingga saya bisa melihat apa yang saya lakukan) jadi sebelum saya menambahkan teks, saya akan klik pada lapisan atas dalam panel Layers untuk memilihnya dan membuatnya aktif:
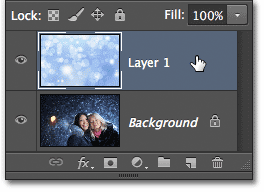
Memilih lapisan atas.
Dengan lapisan atas dipilih, saya akan menambahkan teks saya. Jika Anda sedang mencari informasi lebih lanjut tentang bekerja dengan tipe di Photoshop, pastikan untuk memeriksa kami penuh Photoshop Jenis Essentialstutorial, yang pertama dari beberapa tutorial yang meliputi segala sesuatu yang perlu Anda ketahui. Di sini, saya akan mulai dengan meraih Type Tool dari panel Tools:
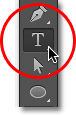
Memilih Type Tool.
Dengan Type Tool dipilih, saya akan memilih font yang saya sampai di Bar Pilihan di bagian atas layar. Bila Anda tahu bahwa Anda akan menempatkan gambar di dalam teks Anda, biasanya Anda akan ingin memilih font dengan huruf tebal sehingga Anda akan dapat melihat lebih banyak gambar. Aku akan memilih Dampak karena itu font tebal bagus, dan saya akan mengatur ukuran huruf awal saya untuk 24pt. Jangan khawatir tentang memilih warna untuk teks karena warna tidak akan terlihat setelah kami telah menambahkan gambar:

Memilih opsi font di Bar Pilihan.
Dengan rincian font yang saya pilih, saya akan klik di dalam dokumen dengan Type Tool untuk mulai menambahkan teks saya. Aku akan mengetik kata-kata "Happy Holidays":
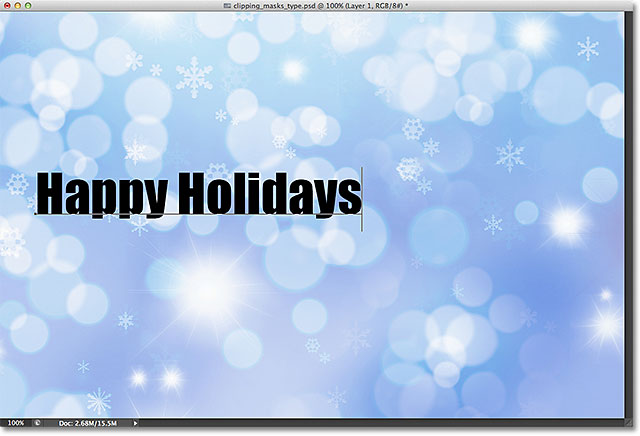
Menambahkan jenis dokumen.
Setelah selesai, klik tanda centang di Bar Pilihan untuk menerima jenis dan keluar dari modus edit teks:

Mengklik tanda centang di Bar Pilihan.
Jika kita melihat pada panel Layers, kita melihat Type layer baru yang telah ditempatkan di atas dua lapisan lainnya. Photoshop menempatkan Jenis baru lapisan langsung di atas lapisan apa pun sebelumnya aktif itulah sebabnya saya pertama kali mengklik Layer 1 untuk memilihnya sebelum menambahkan teks:
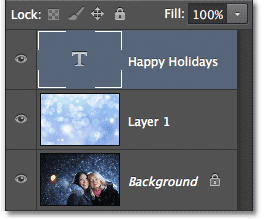
Panel Layers menampilkan Type layer baru.
Sayangnya, ukuran font saya memilih di Bar Pilihan itu terlalu kecil untuk desain saya, tapi tidak apa-apa karena ada cara mudah untuk mengubah ukuran teks . Kami hanya akan menggunakan Photoshop Free Transformperintah. Aku akan memilihnya dengan pergi ke menu Edit di Menu Bar di bagian atas layar dan memilih Free Transform. Atau, aku bisa tekan Ctrl + T (Win) / Command + T (Mac) pada keyboard saya untuk memilih Free Transform dengan shortcut. Either way baik-baik saja:
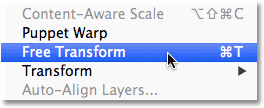
Pergi ke Edit> Free Transform.
Ini menempatkan kotak Free Transform dan menangani (kotak kecil) di sekitar jenis. Untuk mengubah ukuran jenis, saya hanya akan klik dan tarik sudut menangani keluar untuk membuat teks besar seperti yang saya membutuhkannya. Saya juga akan tahan tombol Shift saat aku sedang menyeret pegangan untuk menjaga bentuk asli dari huruf utuh karena saya mengubah ukuran mereka. Setelah selesai, tekan Enter (Win) / Kembali (Mac) pada keyboard Anda untuk menerima transformasi dan keluar dari perintah Free Transform:
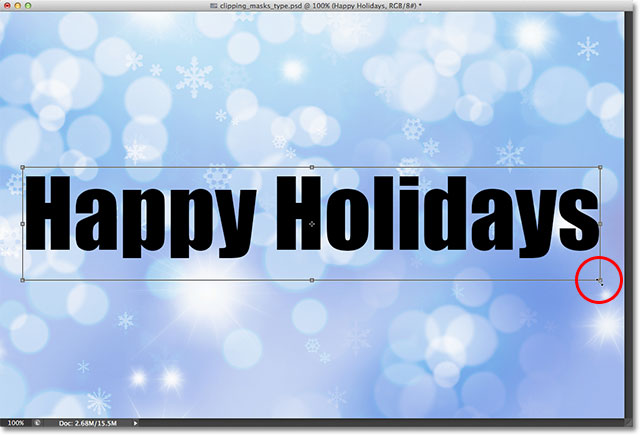
Memegang Shift dan menyeret sudut menangani untuk mengubah ukuran teks.
Sekarang bahwa jenis adalah ukuran yang kita butuhkan, mari kita pergi ke depan dan menambahkan masker kliping kami untuk menempatkan gambar di dalam teks. Gambar saya ingin menempatkan di dalam teks saya adalah pada Layer 1, tapi Layer 1 saat ini duduk di bawah lapisan Tipe dan seperti yang kita pelajari dalamMasker Kliping Essentials tutorial, kita perlu lapisan yang akan dijadikan sebagai masker kliping (dalam hal ini kasus, Type layer) berada di bawah lapisan yang akan menjadi "terpotong" (Layer 1). Ini berarti pertama saya akan perlu untuk memindahkan Type lapisan saya di bawah Layer 1.
Untuk memindahkan Type lapisan, saya akan klik di atasnya dalam panel Layers dan dengan tombol mouse ditekan, saya akan mulai menyeret lapisan bawah sampai aku melihat sorot bar horisontal muncul antara Layer 1 dan layer Background:
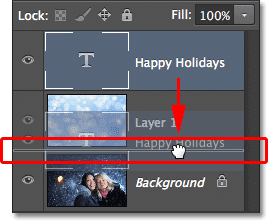
Menyeret Type lapisan bawah Layer 1.
Ketika bar sorot muncul, saya akan lepaskan tombol mouse dan Type lapisan pindah kanan di mana saya harus langsung di bawah Layer 1:
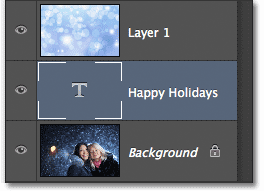
Layer 1 sekarang duduk di atas lapisan Type.
Selanjutnya, kita perlu memastikan bahwa kita memiliki lapisan yang akan "dipotong" oleh topeng kliping yang dipilih, jadi saya akan pilih Layer 1:
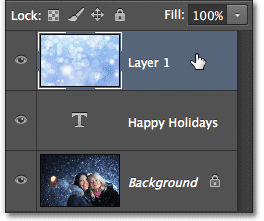
Memilih layer gambar di atas Type lapisan.
Dengan Type lapisan sekarang langsung di bawah gambar dan layer gambar yang dipilih, saya akan menambahkan topeng kliping dengan pergi ke menu Layer di bagian atas layar dan memilih Create Clipping Mask:
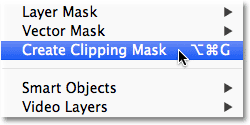
Pergi ke Layer> Create Clipping Mask.
Jika kita melihat lagi pada panel Layers, kita melihat bahwa Layer 1 kini menjorok ke kanan, dengan panah kecil di sebelah kiri thumbnail preview yang menunjuk ke bawah pada Type lapisan di bawahnya. Ini memberitahu kita bahwa Layer 1 yang sekarang sedang dipotong oleh lapisan Type:
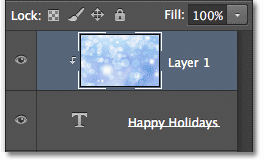
Panel Layers menampilkan topeng kliping.
Dan jika kita melihat di jendela dokumen, kita melihat bahwa gambar pada Layer 1 sekarang tampaknya berada di dalam teks! Ini tidak benar-benar di dalam teks. Ini hanya terlihat seperti itu karena setiap bagian dari gambar yang tidak duduk langsung di atas tipe sedang tersembunyi dari pandangan berkat clipping mask:

Photoshop kini bersembunyi setiap bagian dari gambar yang tidak duduk langsung di atas jenis.
Tentu saja, saya mengambil tempat yang sangat buruk untuk menempatkan teks saya. Ini menghalangi wajah dua orang di foto jadi saya akan perlu untuk memindahkan teks ke posisi. Pertama, saya akan pilih Type lapisan dalam panel Layers:
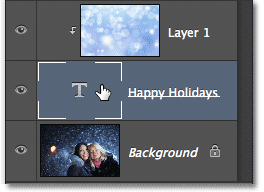
Mengklik pada Type lapisan untuk memilihnya.
Lalu aku akan ambil Photoshop Move Tool dari bagian atas panel Tools:
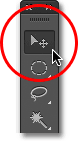
Memilih Move Tool.
Dengan Type lapisan dipilih dan Move Tool di tangan, saya hanya akan klik pada teks dalam dokumen dan tarik di atas dua orang dalam foto. Meskipun teks bergerak, gambar di dalam teks tetap di tempat. Ini tidak bergerak sama sekali. Jadi dengan teks sekarang lebih tinggi dalam dokumen, kita melihat bagian yang berbeda dari gambar di dalam teks. Teks dan gambar di dalamnya benar-benar dapat dipindahkan secara independen satu sama lain,jadi jika saya ingin, saya juga bisa pilih layer gambar (Layer 1) di panel Layers dan, dengan Move Tool masih di tangan, tarik gambar sekitar dalam teks untuk reposisi itu. Ini akan memindahkan gambar sementara teks tetap di tempatnya:

Gunakan Move Tool untuk memindahkan teks, atau gambar di dalam teks (tergantung pada lapisan dipilih dalam panel Layers).
Meskipun Jenis lapisan yang digunakan sebagai masker kliping, itu masih resmi mengetik, yang berarti tetap sepenuhnya dapat diedit bahkan dengan gambar yang muncul di dalamnya. Jika Anda tiba-tiba menyadari bahwa Anda membuat kesalahan ejaan, cukup pilih Type Tool, sorot kesalahan dengan mengklik dan menyeret di atasnya, ketik koreksi dan kemudian klik tanda centang di Bar Pilihan untuk menerimanya. Atau, jika Anda tidak menyukai font yang Anda pilih awalnya, lagi pilih Type Tool, klik pada Type lapisan dalam panel Layers untuk membuatnya aktif, kemudian pilih font yang berbeda dari Pilihan Bar (Anda mungkin perlu menggunakan Gratis Transform lagi untuk mengubah ukuran jenis jika Anda mengubah font). Sekali lagi, saya mencakup semua hal ini dan lebih awal dengan kami Photoshop Jenis Essentials tutorial.
Juga karena jenis ini masih mengetik, itu berarti Anda bahkan dapat warp ke dalam bentuk yang berbeda! Pertama-tama pastikan Anda memiliki lapisan Tipe yang dipilih pada panel Layers, kemudian pergi ke menu Edit di bagian atas layar, pilih Transform, dan kemudian pilih Warp:
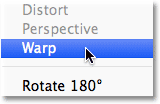
Pergi ke Edit> Transform> Warp.
Dengan perintah Warp yang dipilih, mencari dekat ujung kiri Bar Pilihan di bagian atas layar dan Anda akan melihat pilihan Warp yang secara default diatur ke Tidak ada:

Pilihan Warp di Bar Pilihan.
Mengklik pada kata None membuka daftar drop-down dari beberapa gaya warp preset untuk memilih dari. Sebagai contoh, saya akan memilih salah satu gaya yang lebih populer - Gelombang:
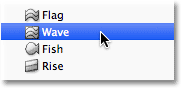
Memilih Gelombang dari daftar gaya warp preset.
Hal ini langsung warps teks menjadi menyenangkan "gelombang" bentuk, namun masker kliping tetap aktif dengan gambar masih muncul dalam teks. Apa pun yang Anda biasanya dapat dilakukan dengan tipe di Photoshop, Anda dapat melakukannya dengan itu bahkan ketika itu digunakan sebagai masker kliping:

Teks setelah menerapkan perintah Warp.
Kami juga belajar di Masker Kliping Essentials tutorial yang kita dapat menambahkan gaya layer untuk kliping masker, dan itu benar bahkan ketika menggunakan jenis. Untuk segera menyelesaikan hal-hal, saya akan menambahkan layer style pada teks untuk membantu berbaur lebih baik dengan foto utama di balik itu. Pertama, saya akan pilih Type lapisan dalam panel Layers:
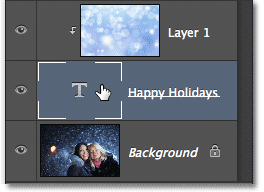
Memilih Jenis lapisan.
Lalu aku akan klik pada ikon Layer Styles di bagian bawah panel Layers:
Mengklik ikon Layer Styles.
Aku akan memilih Outer Glow dari daftar gaya lapisan yang muncul:
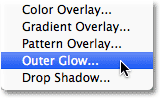
Memilih gaya Outer Glow.
Ini akan membuka kotak dialog Layer Style Photoshop set ke pilihan Outer Glow di kolom tengah. Aku akan mengubah warna cahaya luar saya menjadi putih dengan mengklik pada swatch warna dan memilih putih dariColor Picker yang muncul. Lalu aku akan menurunkan Opacity dari cahaya sampai 30% dan saya akan meningkatkan Ukuran cahaya untuk sekitar 32px. Tentu saja, ini hanya pengaturan yang bekerja dengan baik dengan gambar saya di sini dan hanya dimaksudkan untuk menjadi contoh bagaimana kita dapat menambahkan gaya layer untuk mengetik ketika sedang digunakan sebagai masker kliping:
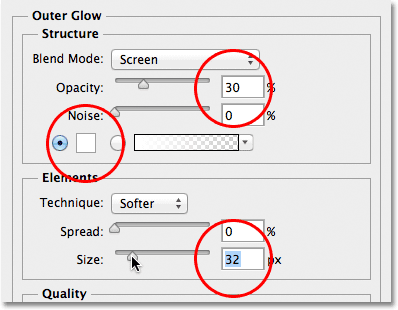
Pilihan Outer Glow.
Saya akan klik OK di sudut kanan atas kotak dialog Layer Style untuk menutup keluar dari itu. Kita bisa melihat gaya Outer Glow tercantum di bawah Type lapisan dalam panel Layers:
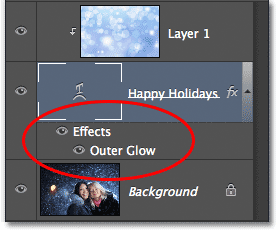
The Outer Glow gaya muncul di bawah Type lapisan.
Dan dengan itu, kita sudah selesai! Berikut hasil akhir saya dengan Outer Glow ditambahkan ke teks (Saya juga digunakan untuk Move Tool untuk memindahkan jenis turun hanya sedikit sehingga tampak lebih terpusat antara dua anak perempuan dan bagian atas gambar):

Final "gambar dalam teks" hasil.
Dan ada yang kita miliki! Itulah cara untuk menggabungkan kekuatan kliping masker dengan tipe di Photoshop dengan mudah menempatkan gambar di dalam teks Anda!
Tidak ada komentar:
Posting Komentar