Langkah 1: Buka Foto A Untuk Tempatkan dalam Teks Anda
Pertama, kita perlu gambar yang kita akan menempatkan di dalam teks kita. Saya akan menggunakan foto panorama ini Hawaii:

Pemandangan laut dari Hawaii.
Langkah 2: Duplikasi Layer Background
Jika kita lihat dalam palet Layers, kita dapat melihat bahwa saat ini kami memiliki satu lapisan, bernamaBackground. Lapisan ini berisi gambar kami. Kita perlu untuk menduplikasi layer ini, dan cara termudah untuk melakukannya adalah dengan menggunakan cara pintas keyboard Ctrl + J (Win) / Command + J (Mac). Jika kita melihat sekali lagi dalam palet Layers, kita melihat bahwa kita sekarang memiliki dua lapisan. Layer Background asli di bagian bawah, dan salinan layer Background, yang Photoshop secara otomatis bernama "Layer 1", duduk di atasnya:
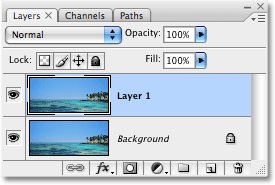
Layers Photoshop palet.
Langkah 3: Tambahkan layer kosong Baru Antara Dua Layers
Selanjutnya, kita perlu menambahkan lapisan baru kosong antara layer Background dan "Layer 1". Saat ini, "Layer 1" adalah lapisan yang dipilih pada palet Layers. Kita bisa membedakan mana lapisan dipilih karena lapisan yang dipilih selalu disorot dengan warna biru. Biasanya, ketika kita menambahkan lapisan baru, Photoshop menempatkan layer baru tepat di atas mana lapisan yang sedang dipilih, yang berarti bahwa Photoshop akan menempatkan lapisan atas "Layer 1". Itu bukan apa yang kita inginkan. Kami ingin lapisan baru yang akan ditempatkan di bawah "Layer 1". Berikut ini adalah trik yang berguna. Untuk menambah layer baru di bawah layer yang sedang dipilih, tahan Anda Ctrl (Win) / Command (Mac) kunci dan klik pada icon New Layer di bagian bawah palet Layers. Menekan Ctrl (Win) / Command (Mac) adalah trik untuk menempatkan lapisan di bawah lapisan yang sedang dipilih:
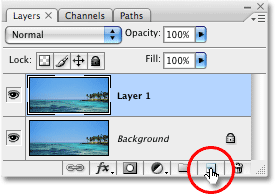
Tekan dan tahan "Ctrl" (Win) / "Command" (Mac) dan klik pada icon New Layer di palet Layers.
Kami sekarang memiliki lapisan kosong baru bernama "Layer 2" duduk langsung antara layer Background dan "Layer 1":
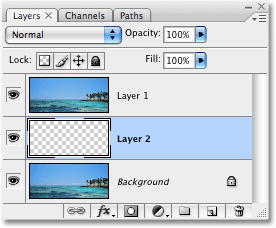
Palet Layers menampilkan lapisan baru kosong antara layer Background dan "Layer 1".
Langkah 4: Isi Layer Baru Dengan Putih
Pada saat ini, layer baru kami benar-benar kosong. Mari kita mengisinya dengan warna putih sehingga akan muncul sebagai latar belakang putih setelah kami telah menempatkan gambar kita di dalam teks. Pergi ke menuEdit di bagian atas layar dan pilih Isi. Ini akan memunculkan kotak dialog Fill Photoshop. Pilih Putih untuk opsi Isidi bagian atas kotak dialog, kemudian klik OK untuk keluar dari kotak dialog:
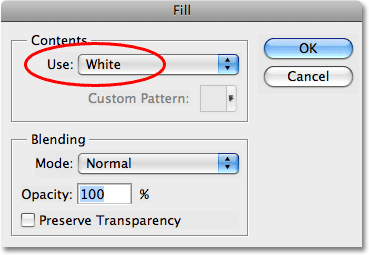
Pilih Putih untuk opsi Isi di bagian atas kotak dialog Fill perintah itu.
Tidak akan muncul untuk terjadi di jendela dokumen, karena gambar pada "Layer 1" memblokir "Layer 2" dari pandangan, tetapi jika kita melihat pada layer thumbnail preview untuk "Layer 2" di palet Layers, kita dapat melihat yang tentu saja, lapisan sekarang diisi dengan putih solid:
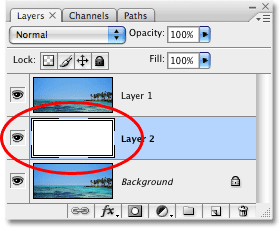
Thumbnail preview untuk "Layer 2" menunjukkan bahwa lapisan yang sekarang dipenuhi dengan warna putih.
Langkah 5: Pilih "Layer 1" In The Layers Palette
Sudah waktunya untuk menambahkan teks kita, tetapi untuk melihat teks ketika kita menambahkan itu, kita harus memiliki teks muncul di atas "Layer 1", jika gambar pada "Layer 1" akan memblokir teks dari pandangan. Untuk memastikan bahwa kita dapat melihat teks kami, klik pada "Layer 1" di palet Layers untuk memilihnya. Dengan cara ini, segera setelah kami mulai mengetik, Photoshop akan membuat jenis layer baru bagi kita dan menempatkan jenis lapisan langsung di atas "Layer 1":
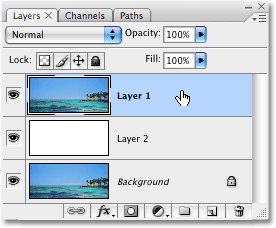
Klik pada "Layer 1" di palet Layers untuk memilihnya.
Langkah 6: Pilih Type Tool
Untuk menambahkan teks, kita akan membutuhkan Photoshop Type Tool, jadi pilih Type Tool dari palet Tools.Anda juga dapat dengan cepat memilih Type Tool dengan menekan huruf T pada keyboard Anda:
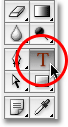
Pilih Type Tool.
Langkah 7: Pilih A Font Dalam Options Bar
Dengan Type Tool dipilih, pergi ke Bar Pilihan di bagian atas layar dan memilih mana font yang ingin Anda gunakan untuk efek. Umumnya, font dengan huruf tebal bekerja dengan baik. Aku akan memilih Arial Black. Jangan khawatir tentang ukuran font untuk saat ini:

Pilih font di Options Bar.
Langkah 8: Set Foreground Color Putih Seperti Anda
Langkah ini tidak mutlak diperlukan, tetapi untuk membantu saya melihat teks saya, saya akan menggunakanwarna putih untuk warna teks saya. Warna yang Anda pilih untuk teks Anda tidak terlalu penting karena kita akan mengisi teks dengan gambar dalam sekejap, tetapi masih membantu untuk dapat melihat teks ketika kita menambahkannya. Untuk mengatur warna teks menjadi putih, semua yang perlu kita lakukan adalah mengaturwarna Foreground Photoshop untuk putih. Pertama, tekan huruf D pada keyboard Anda, yang akan me-reset Foreground dan warna Background ke setelan default. Hitam adalah warna default untuk warna foreground dan putih adalah warna default untuk warna Background. Untuk swap mereka begitu putih menjadi warna Foreground, tekan huruf X pada keyboard Anda. Jika Anda melihat Foreground dan kotak warna Latar belakang dekat bagian bawah palet Tools, Anda akan melihat putih yang sekarang warna Foreground (swatch kiri):
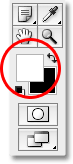
Mengatur warna Foreground ke set putih warna teks menjadi putih juga.
Langkah 9: Tambahkan Teks Anda
Dengan Type Tool dipilih, font yang Anda pilih dan putih sebagai warna foreground Anda, klik di dalam jendela dokumen Anda dan menambahkan teks Anda. Karena saya menggunakan foto dari adegan laut di Hawaii, saya akan ketik kata "HAWAII":
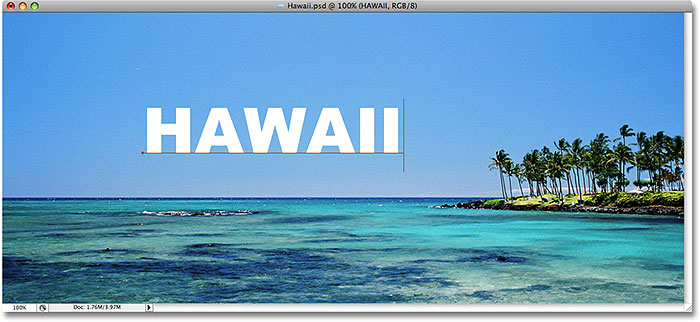
Klik di dalam dokumen dan menambahkan teks Anda.
Setelah selesai, klik pada tanda centang di Bar Pilihan untuk menerima teks.

Klik pada tanda centang di Bar Pilihan untuk menerima teks.
Langkah 10: Mengubah ukuran dan Reposisi The Text Dengan Free Transform Command
Anda mungkin harus mengubah ukuran dan reposisi teks Anda pada saat ini, dan kita dapat melakukan kedua hal menggunakan Photoshop Free Transform perintah. Tekan Ctrl + T (Win) / Command + T (Mac) pada keyboard Anda untuk membuka kotak Free Transform dan menangani sekitar teks Anda, kemudian tarik salah satu pegangan untuk mengubah ukuran teks. Jika Anda ingin mengubah ukuran teks tanpa mengabaikan tampilan itu, tahan tombol Shift dan tarik salah satu dari empat sudut menangani. Anda juga dapat mengubah ukuran teks dari pusatnya dengan menekan Alt (Win) / Option (Mac) kunci yang Anda tarik. Akhirnya, untuk memindahkan teks, klik di mana saja di dalam kotak Transform Gratis dan tarik mouse anda untuk memindahkan teks sekitar dalam jendela dokumen:
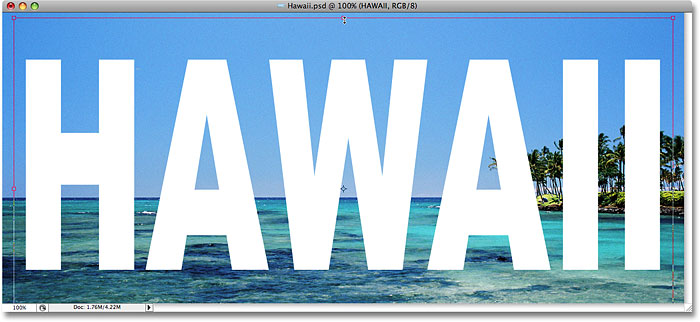
Gunakan Photoshop Free Transform perintah untuk mengubah ukuran dan memindahkan teks.
Tekan Enter (Win) / Kembali (Mac) ketika Anda sudah selesai untuk menerima transformasi dan keluar dari perintah Free Transform.
Langkah 11: Tarik Layer Teks Di bawah "Layer 1"
Sekarang bahwa kita memiliki teks kita dengan cara yang kita inginkan, kita perlu untuk memindahkan lapisan tipe di bawah teks di palet Layers. Klik pada layer teks, maka cukup tarik ke bawah di bawah "Layer 1". Anda akan melihat garis hitam tebal muncul antara "Layer 1" dan "Layer 2":
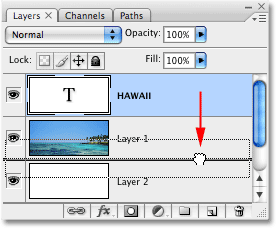
Tarik lapisan tipe bawah "Layer 1".
Lepaskan tombol mouse Anda ketika garis hitam muncul untuk menjatuhkan jenis lapisan ke tempatnya antara "Layer 1" dan "Layer 2":
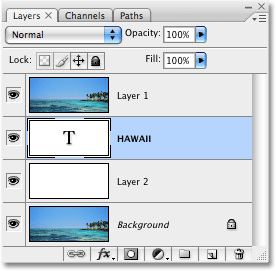
Jenis lapisan sekarang muncul antara "Layer 1" dan "Layer 2".
Langkah 12: Pilih "Layer 1" Lagi
Klik sekali lagi pada "Layer 1" di palet Layers untuk memilihnya:
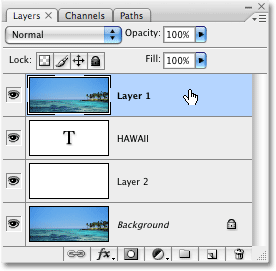
Jenis lapisan sekarang muncul antara "Layer 1" dan "Layer 2".
Teks sementara akan hilang dalam jendela dokumen sekarang bahwa gambar pada "Layer 1" yang menghalangi itu dari pandangan.
Langkah 13: Membuat Clipping Mask
Untuk menciptakan ilusi bahwa foto yang ada di dalam teks, kita perlu menggunakan masker kliping. Ini akan "klip" foto di "Layer 1" untuk teks pada lapisan langsung di bawah itu. Setiap bidang foto yang muncul langsung di atas huruf akan tetap terlihat dalam dokumen. Sisa foto akan hilang dari pandangan.
Dengan "Layer 1" dipilih dalam palet Layers, pergi ke menu Layer di bagian atas layar dan pilih Create Clipping Mask:
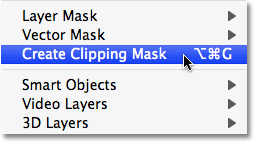
Pergi ke Layer> Create Clipping Mask.
Jika kita melihat di jendela dokumen, kita dapat melihat bahwa foto tersebut sekarang tampaknya berada di dalam teks:
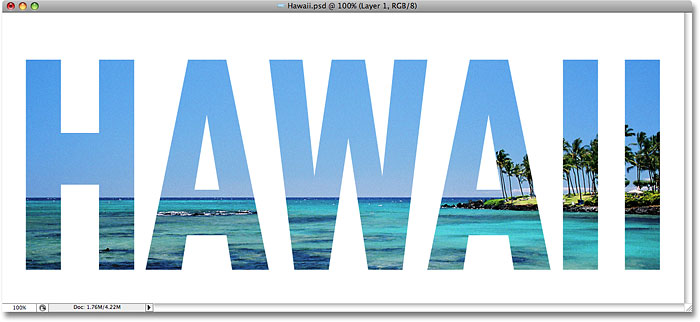
Foto sekarang muncul dalam surat-surat.
Langkah 14: Tambahkan Drop Shadow (Opsional)
Untuk melengkapi efek saya, saya akan menambahkan sebuah drop shadow untuk surat-surat. Jika Anda ingin mengikuti bersama, pertama-tama pilih jenis lapisan di palet Layers, kemudian klik pada ikon Layer Styles di bagian bawah palet Layers:
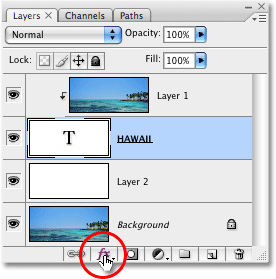
Pilih jenis lapisan, kemudian klik pada ikon Layer Styles.
Pilih Drop Shadow dari daftar gaya lapisan yang muncul:
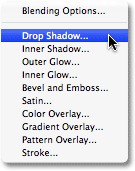
Pilih layer style Drop Shadow.
Tombol ini menampilkan Layer Style Photoshop kotak dialog diatur ke pilihan Drop Shadow di kolom tengah. Aku akan meninggalkan sebagian besar pilihan saja, tapi aku akan menurunkan Opacity dari drop shadow turun menjadi sekitar 60% sehingga tidak begitu intens, dan saya akan mengatur Angle dari drop shadow sampai 120 °:
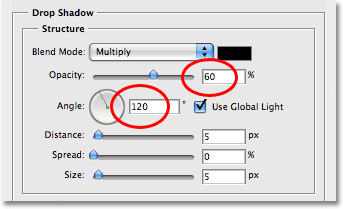
Layer Style dialog box menampilkan opsi untuk Drop Shadow.
Klik OK setelah selesai untuk menerapkan drop shadow keluar dari kotak dialog Layer Style. Berikut adalah final "gambar dalam teks" my efek:

Final "gambar dalam teks" efek.
Tidak ada komentar:
Posting Komentar