Untuk menciptakan efek tekstur, Anda akan membutuhkan dua gambar - foto utama yang Anda ingin menerapkan tekstur untuk dan foto untuk digunakan sebagai tekstur itu sendiri. Berikut gambar saya akan menerapkan tekstur saya untuk:
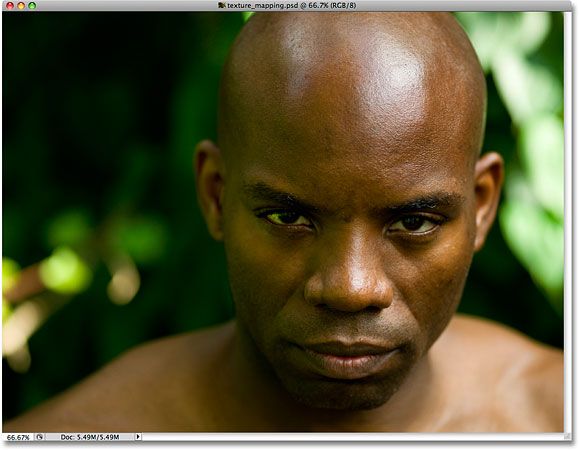
Gambar asli.
Berikut gambar saya akan menggunakan tekstur untuk saya, close up sederhana dari batu yang saya bentak luar:
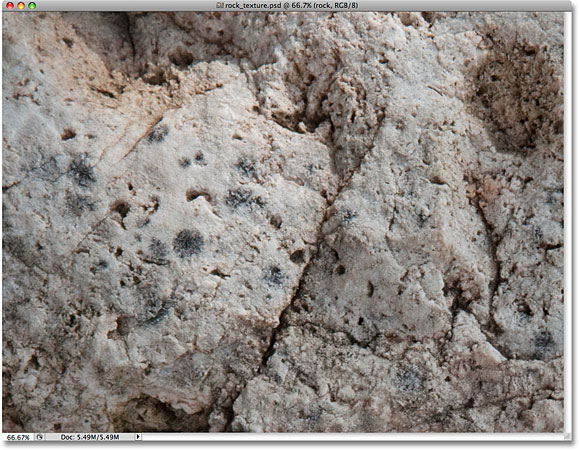
Tekstur foto.
Berikut adalah bagaimana hal itu akan terlihat setelah kita dipetakan tekstur pada wajah pria itu:

Efek peta tekstur akhir.
Mari kita mulai!
Langkah 1: Pilih Channel Dengan The Best Gambar Kontras
Mari kita mulai dengan foto kita akan menerapkan tekstur untuk. Beralih ke panel Channels Anda sejenak. Anda akan menemukan Channels panel dikelompokkan dalam dengan Layers dan Paths panel ("panel" disebut "palet" dalam versi sebelumnya dari Photoshop). Klik pada nama tab Saluran di bagian atas kelompok untuk memilihnya.Anda akan melihat tiga jalur warna yang terdaftar - Merah, Hijau, dan Biru - bersama dengan channel RGBkomposit di bagian atas:
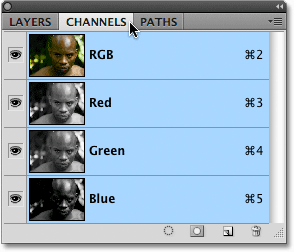
Saluran panel (palet) di Photoshop.
Untuk mempelajari lebih lanjut tentang saluran warna dan mode warna RGB di Photoshop, pastikan untuk memeriksa kami penuh RGB dan warna Saluran Dalam Photoshop Dijelaskan tutorial. Kita akan menggunakan salah satu dari tiga saluran ini (Merah, Hijau atau Biru) untuk membuat peta perpindahan kami, yang kemudian akan digunakan untuk memetakan tekstur kami dengan kontur wajah seseorang.
Kita perlu memilih saluran yang akan memberi kita jumlah tertinggi kontras gambar, karena lebih kontras yang kita miliki, semakin baik hasil yang kita akan mencapai dengan peta perpindahan kami. Klik pada setiap saluran individual (Red, Green, kemudian Biru) di panel Channels. Di sini, aku mengklik channel Red untuk memilihnya.Saluran yang dipilih akan muncul disorot dengan warna biru:
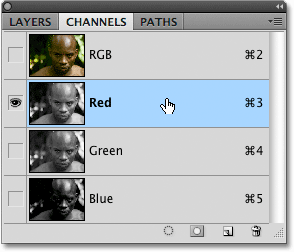
Pilih saluran individu dengan mengklik pada mereka dalam panel Channels.
Ketika Anda klik pada masing-masing saluran, Anda akan melihat versi hitam dan putih foto muncul di jendela dokumen. Setiap saluran akan memberi kita versi hitam dan putih yang berbeda tergantung pada seberapa menonjol warna yang ada di foto. Kita perlu memilih saluran yang memberi kita citra kontras terbaik di wajah seseorang. Inilah yang masing-masing dari tiga saluran saya terlihat seperti, dengan Red di sebelah kiri, hijau di tengah dan biru di sebelah kanan:

Setiap channel warna (Red, Green, Blue) memberi kita versi hitam dan putih berbeda dari gambar.
Biasanya ketika berhadapan dengan warna kulit, saluran Merah akan terlalu terang dan dicuci untuk digunakan sebagai peta perpindahan (karena kulit selalu berisi banyak red), sehingga Anda biasanya akan berakhir memilih baik Hijau atau Biru saluran. Dalam kasus saya di sini, saluran Biru jauh terlalu gelap, jadi keluar. The Red channel sebenarnya mengandung lebih detail bahwa aku biasanya mengharapkan, tapi saya pikir saluran hijau mengandung jumlah terbesar kontras, dengan beberapa highlights terang dan bayangan gelap, jadi saya akan menggunakan saluran Hijau untuk peta perpindahan saya.
Langkah 2: Duplikat Channel
Setelah Anda menentukan mana saluran yang akan digunakan untuk peta perpindahan Anda, pastikan Anda memilikinya dipilih dalam panel Channels. Saya menggunakan saluran hijau, jadi saya akan klik di atasnya untuk memilihnya:
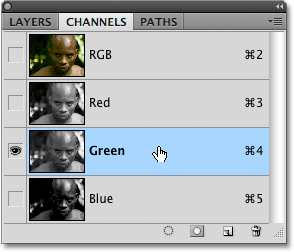
Klik pada saluran yang akan menggunakan untuk peta perpindahan Anda.
Kemudian klik pada ikon menu di sudut kanan atas panel Channels dan pilih Duplicate Saluran dari menu yang muncul:
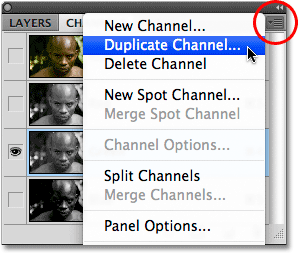
Klik kanan (Win) / Control-klik (Mac) pada saluran dan pilih Duplikat Channel.
Ini akan memunculkan kotak dialog Duplikat Channel. Pilih Baru untuk opsi Dokumen di bagian Destination kotak dialog, yang akan membuka salinan saluran sebagai dokumen Photoshop terpisah. Jangan khawatir tentang penamaan itu:
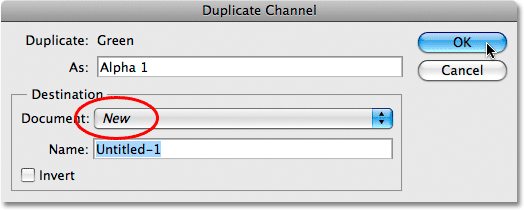
Atur opsi Document ke New untuk membuat dokumen baru dari saluran tersebut.
Klik OK untuk keluar dari kotak dialog. Gambar hitam dan putih akan muncul dalam jendela dokumen terpisah:
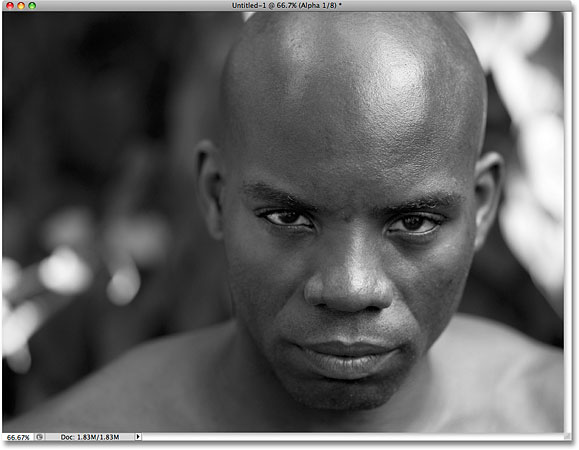
Versi hitam dan putih dari saluran hijau (atau saluran yang Anda pilih mana) sekarang muncul di jendela dokumen sendiri.
Kami akan mempersiapkan image kami untuk digunakan sebagai peta perpindahan berikutnya!
Langkah 3: Terapkan Median Filter Untuk The Displacement Peta Gambar
Untuk ini beberapa langkah ke depan, kami akan bekerja pada gambar peta perpindahan yang baru saja kita buat, sehingga mengabaikan gambar asli untuk saat ini. Kita harus menghapus banyak detail dari wajah seseorang, kalau tidak semua dari pori-pori kecil, benjolan, jerami dan ketidaksempurnaan kulit kecil akan menimbulkan masalah. Kami akan menggunakan beberapa filter Photoshop untuk kelancaran hal-hal bagi kita. Yang pertama bahwa kita akan menerapkan adalah Median filter, yang sangat bagus untuk mengurangi detail-detail kecil sambil menjaga tepi yang mendefinisikan suatu objek utuh. Pergi ke menu Filter di Menu Bar di bagian atas layar, pilihNoise, kemudian pilih Median:
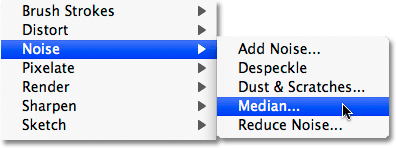
Pergi ke Filter> Noise> Median.
Ini akan memunculkan kotak dialog Median penyaring. Mengawasi gambar Anda di jendela dokumen yang Anda tarik slider Radius di bagian bawah kotak dialog. Slider menentukan berapa banyak detail akan dihapus dari gambar. Semakin jauh Anda tarik slider ke arah kanan, semakin banyak detail yang Anda akan menghapus. Idenya adalah untuk menghapus sedetail dari wajah seseorang mungkin sambil tetap menjaga tepi penting utuh. Tidak ada pengaturan khusus untuk digunakan di sini karena akan tergantung pada ukuran gambar yang sedang Anda kerjakan, tapi aku akan menetapkan nilai Radius saya untuk sekitar 8 piksel:
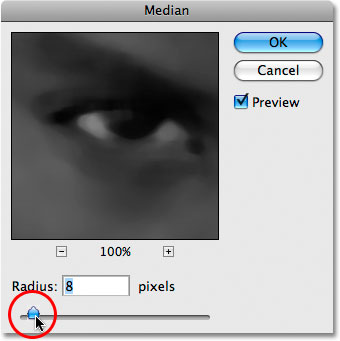
Sesuaikan jumlah Radius dengan slider di bagian bawah kotak dialog.
Klik OK untuk keluar dari kotak dialog. Di sini kita dapat melihat bahwa saya telah berhasil mengurangi detail di wajah pria itu secara signifikan sambil tetap tepi mendefinisikan bagus dan tajam:
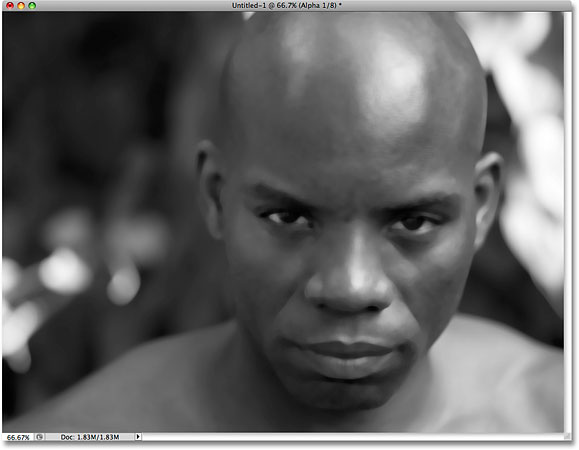
Banyak detail di wajah pria itu telah dihapus tanpa mengaburkan detil tepi penting.
Langkah 4: Terapkan Gaussian Blur Filter
Selanjutnya, kita akan menerapkan filter Gaussian Blur untuk menyelesaikan peta perpindahan kami. Pergi kembali ke menu Filter dan kali ini, pilih Blur, kemudian pilih Gaussian Blur:
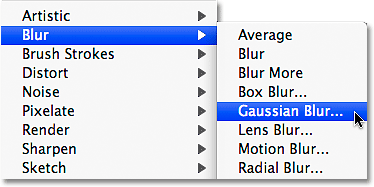
Pergi ke Filter> Blur> Gaussian Blur.
Ketika kotak dialog Gaussian Blur muncul, gunakan slider Radius di bagian bawah kotak dialog dengan cara yang sama Anda menggunakannya dengan Median Filter beberapa saat yang lalu, mengawasi gambar Anda di jendela dokumen yang Anda tarik slider ke arah hak untuk menerapkan lebih kabur pada gambar. Sekali lagi, tidak ada pengaturan khusus untuk digunakan di sini karena akan tergantung pada gambar Anda, tetapi tujuannya adalah untuk menerapkan cukup kabur untuk kelancaran hal-hal sementara masih mampu membuat rincian penting (mata, hidung, mulut, dll). Aku akan meningkatkan nilai Radius saya untuk sekitar 13 piksel:
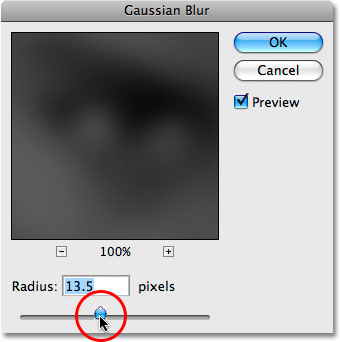
Meningkatkan nilai Radius untuk meningkatkan jumlah kabur yang diterapkan pada gambar.
Klik OK setelah selesai untuk keluar dari kotak dialog. Photoshop menerapkan kabur ke peta perpindahan:
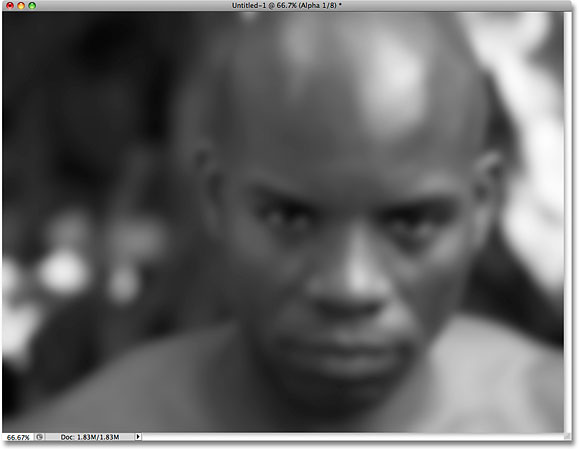
Peta perpindahan sekarang muncul dengan transisi halus antara tingkat kecerahan yang berbeda.
Langkah 5: Konversi Image ke grayscale
Akhirnya, mari kita mengubah peta perpindahan gambar kami ke mode warna Grayscale. Secara teknis, hal ini tidak mutlak diperlukan karena Photoshop dapat menggunakan peta perpindahan disimpan dalam mode warna lain juga, tetapi Anda dapat mengalami masalah jika peta perpindahan Anda mengandung terlalu banyak saluran, sehingga mengubah gambar untuk Grayscale, yang membatasi foto ke saluran tunggal, adalah cara yang baik untuk menghindari masalah tersebut. Pergi ke menu Image di bagian atas layar, pilih Modus (yang merupakan kependekan Color Mode), kemudian pilih Grayscale:
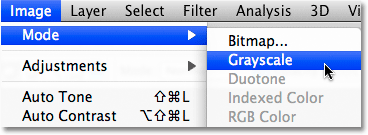
Pergi ke Image> Mode> Grayscale.
Langkah 6: Save Image As A Photoshop PDF File.
Sekarang kita sudah menyiapkan gambar kita untuk digunakan sebagai peta perpindahan, kita harus menyimpannya, dan kita harus menyimpannya secara khusus sebagai file PSD Photoshop.. Ini adalah satu-satunya jenis file yang dapat menggunakan Photoshop untuk peta perpindahan, meskipun saya tidak tahu mengapa itu. Kadang-kadang, Anda hanya harus menerima hal-hal, dan ini adalah salah satu dari mereka kali.Pergi ke menu File di bagian atas layar dan pilih Save As:
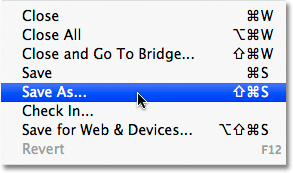
Buka File> Save As.
Ini membawa pada kotak dialog Save As. Berikan nama file. Aku akan nama saya "displace.psd", dan pastikan Anda memilih Photoshop untuk opsi Format sehingga itu disimpan sebagai file PSD.. Saya menemukan bahwa tempat termudah untuk menyimpan perpindahan peta berada dalam "peta perpindahan" folder yang saya buat pada desktop saya, jadi di sanalah aku akan menyimpan file saya untuk:
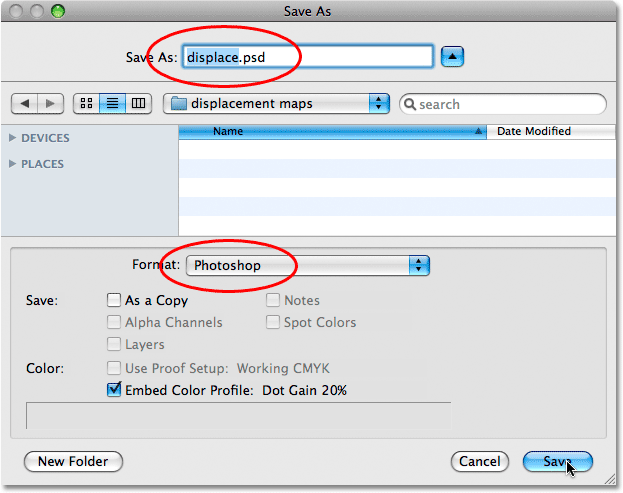
Simpan file ke lokasi yang Anda dapat dengan mudah mengingat, seperti desktop Anda.
Klik tombol Simpan setelah selesai untuk menyimpan file. Sekarang Anda dapat menutup dari perpindahan peta itu jendela dokumen.
Langkah 7: Pilih Wajah Orang Dalam Foto The
Kita sudah selesai bekerja pada peta perpindahan kami pada saat ini, jadi beralih kembali ke foto asli Anda (yang Anda akan menerapkan tekstur untuk). Jika Anda masih melihat gambar dalam warna hitam dan putih dalam jendela dokumen, itu karena kita masih memiliki satu saluran yang dipilih pada panel Channels. Klik pada channel RGB di bagian atas panel Channels untuk membawa kembali versi penuh warna gambar. The RGB channel tidak benar-benar saluran sama sekali, itu hanya gabungan dari tiga saluran individu dan itulah yang memungkinkan kita untuk melihat gambar penuh warna:
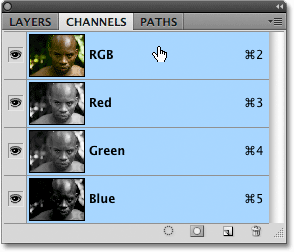
Mengklik pada saluran RGB memilih semua saluran sekaligus dan menampilkan gambar dalam warna penuh.
Beralih kembali ke panel Layers juga dengan mengklik nama tab Layers di bagian atas kelompok panel. Kita perlu untuk memilih area foto yang ingin kita memetakan tekstur untuk. Karena kita ingin memetakan tekstur hanya untuk wajah seseorang, pertama-tama kita harus memilihnya. Gunakan alat seleksi pilihan Anda (Lasso Tool, Pen Too l, dll) untuk menarik pilihan di sekitar area yang Anda butuhkan. Dalam kasus saya, saya akan menggunakan Lasso Tool untuk menggambar seleksi di sekitar wajah pria itu dan bagian atas kepalanya:
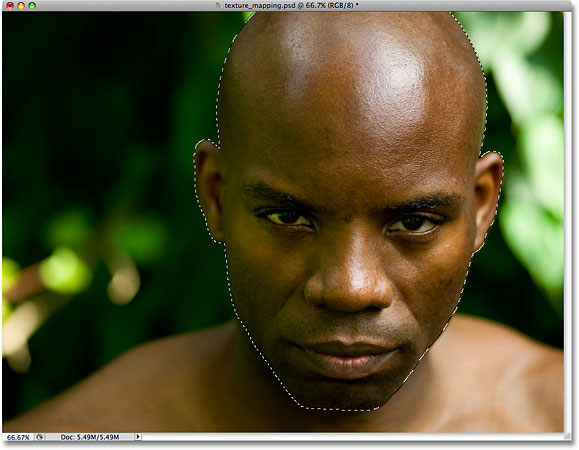
Buatlah pilihan di sekitar area yang ingin Anda petakan tekstur untuk.
Satu-satunya masalah adalah, jika saya adalah untuk menerapkan tekstur sekarang, matanya akan tertutup oleh tekstur karena mereka saat ini di dalam area yang dipilih. Aku harus menghapus matanya dari pemilihan, dan cara termudah untuk melakukannya adalah untuk cukup tahan saya Alt (Win) / Option (Mac) kunci, yang sementara menempatkan Lasso Tool di Kurangi Dari modus Seleksi, ditandai dengan kecil tanda minus ("-") di sudut kanan bawah ikon laso. Tarik seleksi di sekitar masing-masing mata untuk menghapusnya dari area yang dipilih. Setelah selesai, Anda akan melihat pilihan menguraikan sekitar kepala seseorang dan mata mereka. Hanya daerah antara seleksi menguraikan sekarang dipilih, yang berarti mata tidak akan lagi terpengaruh:

Tahan Alt (Win) / Option (Mac) untuk sementara beralih ke Kurangi Dari modus Seleksi dengan alat seleksi dasar.
Pastikan untuk memeriksa kami Kekuatan Penuh Dari Seleksi Basic tutorial untuk informasi lebih lanjut tentang bekerja dengan pilihan di Photoshop.
Langkah 8: Save Seleksi
Kita tidak perlu pilihan pada saat ini tetapi kita akan membutuhkannya segera, jadi mari kita simpan. Pergi ke Pilihmenu di bagian atas layar dan pilih Save Selection:
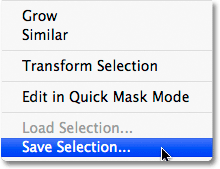
Pergi ke Pilih> Save Selection.
Ini menampilkan kotak dialog Save Selection. Aku akan nama pilihan saya "wajah", maka saya akan klik OK untuk menyimpan pilihan untuk digunakan nanti:
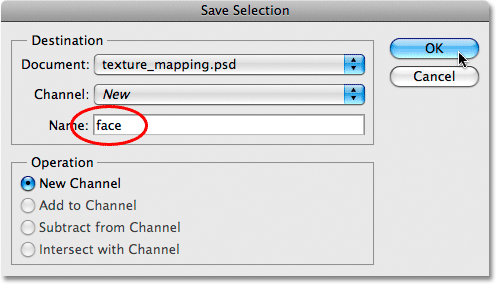
Menyimpan seleksi memungkinkan kita untuk dengan mudah memuat lagi setiap saat kita membutuhkannya.
Setelah Anda telah menyimpan seleksi, tekan Ctrl + D (Win) / Command + D (Mac) untuk cepat hapus pilihan, menghapus seleksi menguraikan dari gambar.
Langkah 9: Salin The Tekstur Gambar Lebih Untuk Gambar Asli
Buka foto yang akan Anda gunakan untuk tekstur Anda. Dalam kasus saya, saya menggunakan batu tekstur foto yang kita lihat di awal tutorial. Anda seharusnya sudah memiliki gambar asli dan tekstur foto terbuka di jendela dokumen terpisah sendiri mereka pada layar Anda.
Pastikan Anda memiliki tekstur foto yang dipilih dengan mengklik di mana saja dalam jendela dokumen nya. Lalu pergi ke menu Layer di bagian atas layar dan pilih Duplicate Layer:
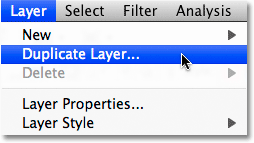
Pergi ke Layer> Duplicate Layer.
Ini menampilkan kotak dialog Duplicate Layer. Aku akan nama saya disalin lapisan "tekstur", meskipun nama tidak begitu penting. Yang penting adalah bahwa Anda memilih dokumen gambar asli sebagai Tujuan untuk lapisan disalin sehingga foto tekstur kami muncul dalam dokumen foto asli. Foto asli saya bernama "texture_mapping.psd", jadi saya akan memilihnya sebagai tujuan saya:
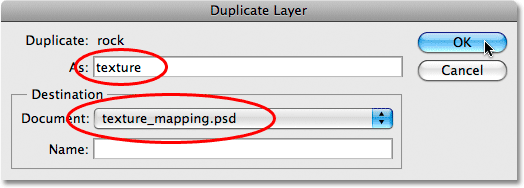
Pilih gambar asli sebagai tujuan untuk lapisan.
Klik OK setelah selesai untuk keluar dari kotak dialog dan menyalin foto tekstur ke dokumen gambar asli. Anda dapat menutup jendela dokumen tekstur foto pada titik ini, yang membuat kita dengan hanya sebuah jendela dokumen tunggal terbuka yang berisi baik foto asli dan foto tekstur, dengan foto tekstur sekarang memblokir gambar asli dari pandangan. Jika kita melihat pada panel Layers, kita dapat melihat bahwa kita sekarang memiliki dua lapisan. Gambar asli duduk di layer Background, sedangkan foto tekstur pada layer baru di atasnya:
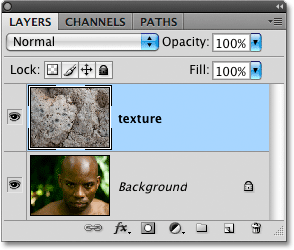
Karena foto tekstur duduk di atas asli dalam panel Layers, itu blok gambar asli dari pandangan di jendela dokumen.
Langkah 10: Beban Seleksi
Di sinilah kita perlu bahwa seleksi kita buat dan disimpan sebelumnya. Photoshop benar-benar menghemat pilihan sebagai saluran, dan jika kita beralih kembali ke panel Channels, kita dapat melihat bahwa pilihan muncul sebagai saluran yang terpisah di bawah saluran RGB. Channel saya bernama "wajah" karena itulah yang saya menamakannya ketika saya menyelamatkan seleksi. Untuk segera memuat seleksi, tahan Anda Ctrl (Win) /Command (Mac) kunci dan klik langsung pada thumbnail saluran:
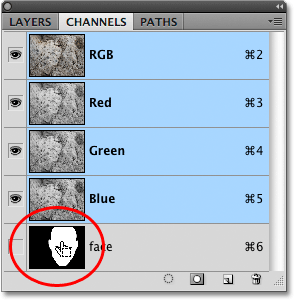
Tahan Ctrl (Win) / Command (Mac) dan klik langsung pada thumbnail saluran untuk memuatnya sebagai pilihan dalam jendela dokumen.
Beralih kembali ke panel Layers ketika Anda sudah selesai. Anda akan melihat bahwa garis seleksi telah muncul kembali di dalam dokumen, meskipun mereka mungkin sedikit sulit untuk melihat lebih tekstur:
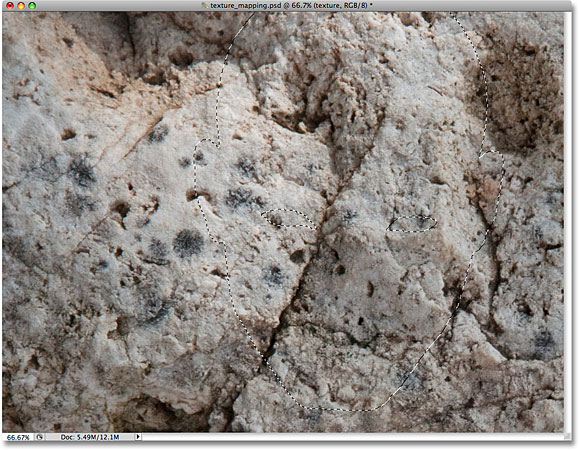
Pemilihan telah dimuat dengan mudah kembali ke dalam dokumen.
Langkah 11: Tambahkan J Layer Mask
Dengan seleksi dimuat, pastikan layer tekstur dipilih dalam panel Layers (lapisan yang dipilih akan disorot dengan warna biru), kemudian klik pada icon Layer Mask di bagian bawah panel Layers:
Tambahkan layer mask ke lapisan tekstur dengan mengklik ikon Layer Mask.
Ini menambahkan lapisan masker untuk lapisan tekstur, dan karena kami memiliki kepala seseorang yang dipilih ketika kita menambahkan topeng, hanya daerah tekstur foto yang jatuh dalam seleksi tetap terlihat. Sisa dari lapisan tekstur sekarang tersembunyi dari pandangan:

Hanya wajah pria itu tetap tertutup oleh foto tekstur berkat layer mask.
Langkah 12: Mengubah Blend Mode Dari The Tekstur Lapisan Untuk Overlay
Untuk berbaur tekstur dengan wajah seseorang, pergi ke opsi Blend Mode di bagian atas panel Layers dan mengubah modus campuran dari Normal (pengaturan default) ke Overlay:
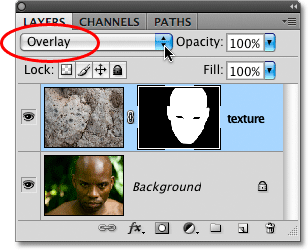
Mengubah modus campuran lapisan tekstur untuk Overlay.
Tekstur sekarang menyatu dengan baik dengan wajah pria itu. Jangan ragu untuk mencoba campuran mode lain juga, seperti Multiply atau Hard Light, dan membandingkan hasil yang Anda dapatkan, tetapi modus Overlay sering pilihan terbaik untuk efek ini:

Gambar setelah mengubah modus campuran dari lapisan tekstur untuk Overlay.
Langkah 13: Pilih Tekstur layer
Hal-hal yang tampak cukup baik sudah pada titik ini, tapi untuk menambahkan lebih realisme, kita akan menggunakan peta perpindahan kami agar sesuai tekstur sekitar kontur wajah seseorang. Pertama, kita perlu memilih layer tekstur, karena saat ini kami layer mask, bukan lapisan itu sendiri, dipilih. Kita bisa mengatakan mana yang dipilih dengan melihat thumbnail di panel Layers. Anda akan melihat bahwa pada saat ini, layer mask thumbnail pada layer tekstur memiliki perbatasan sorot putih di sekitar itu. Ini berarti layer mask sedang dipilih.Untuk memilih layer itu sendiri, klik langsung pada layer mask thumbnail preview:
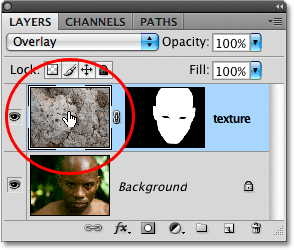
Ketika thumbnail preview memiliki menyorot sekitar perbatasan itu, layer dipilih. Ketika mask thumbnail memiliki perbatasan sorot, layer mask dipilih.
Langkah 14: Unlink Layer Dari Layer Mask
Jika kita menerapkan peta perpindahan kami sekarang, baik isi lapisan (foto tekstur) dan layer mask akan dibentuk kembali oleh peta perpindahan, dan itu karena isi lapisan dan lapisan bertopeng dihubungkan bersama. Kita dapat mengatakan bahwa mereka dihubungkan oleh ikon hubungan antara dua thumbnail kecil. Untuk membatalkan hubungan isi lapisan dari lapisan masker sehingga masker tidak akan terpengaruh oleh peta perpindahan, klik pada ikon link untuk menghapusnya:
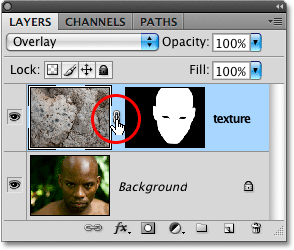
Klik pada ikon link kecil untuk membatalkan hubungan isi lapisan dari layer mask.
Langkah 15: Terapkan Filter Displace
Akhirnya, kami siap untuk menerapkan peta perpindahan kami, dan kami melakukan itu menggunakan Photoshop Displace filter. Pergi ke menu Filter, pilih Distort, dan kemudian pilih Displace:
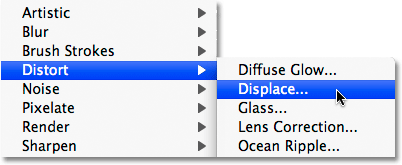
Pergi ke Filter> Distort> menggantikan.
The Displace filter sebenarnya terdiri dari dua kotak dialog yang terpisah. Kotak dialog pertama meminta kita untuk mengatur beberapa opsi, dengan dua pilihan yang paling penting berada di puncak. Skala Horisontal danVertikal Skala pilihan menentukan berapa banyak dampak peta perpindahan akan memiliki pada gambar. Dengan kata lain, mereka menentukan seberapa jauh pixel dalam gambar akan bergeser secara horizontal dan vertikal.Sayangnya, tidak ada pratinjau tersedia sehingga filter Displace biasanya melibatkan beberapa trial and error sampai Anda mendapatkan hal yang benar. Nilai default dari 10 untuk kedua Horisontal dan Vertikal Skala pilihan adalah tempat yang baik untuk memulai, tapi aku akan meningkatkan tambang untuk 15 untuk sedikit lebih dari dampak. Nilai-nilai yang Anda akhirnya menggunakan akan tergantung baik pada ukuran gambar Anda dan ide Anda sendiri apa yang tampak "benar", jadi bersiaplah untuk membatalkan langkah ini beberapa kali dan coba lagi.Anda dapat meninggalkan Regangkan Untuk Fit dan Ulangi pilihan Ujung Pixel di bagian bawah kotak dialog yang dipilih:
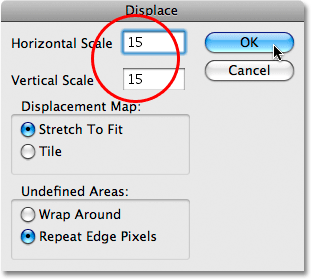
Skala Vertikal dan Horizontal pilihan Skala menentukan seberapa jauh pixel dalam gambar akan bergerak.
Klik OK setelah selesai untuk keluar dari kotak dialog pertama ini, yang akan memunculkan kotak dialog kedua meminta Anda untuk memilih peta perpindahan Anda. Arahkan ke tempat Anda menyimpan peta perpindahan kita buat sebelumnya. Tambang disimpan ke "perpindahan peta" folder pada desktop saya, jadi di sanalah aku akan menavigasi ke, kemudian klik pada peta perpindahan untuk memilihnya dan klik Open:
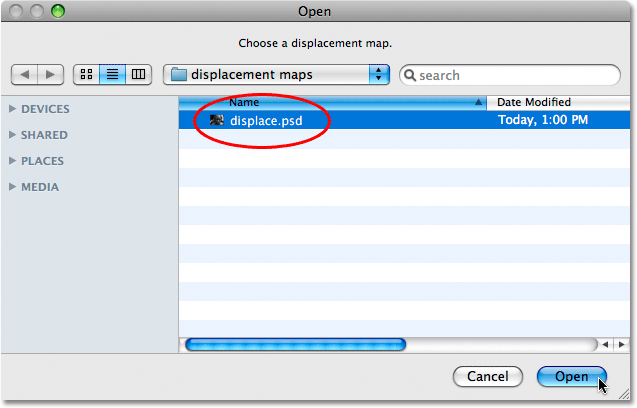
Pilih peta perpindahan kita buat sebelumnya.
Segera setelah Anda membuka peta perpindahan, Photoshop berlaku untuk tekstur dan peta tekstur dengan kontur wajah dan kepala seseorang. Jika Anda menggunakan tekstur dengan banyak garis-garis lurus, seperti bendera Amerika, misalnya, Anda akan melihat perbedaan yang sangat mencolok dalam cara membungkus tekstur sekitar bentuk wajah seseorang. Jika Anda menggunakan tekstur seperti yang saya gunakan dengan banyak garis-garis berbentuk acak dan retak, perbedaannya mungkin tidak cukup sebagai terlihat, meskipun hal-hal harus tetap terlihat lebih realistis setelah peta perpindahan telah diterapkan. Atau setidaknya, sebagai realistis sebagai tekstur batu dipetakan ke wajah seseorang dapat melihat. Berikut hasil akhir saya:

Tekstur akhir dipetakan hasil.
Mantap turorialnya Cara meratakan tekstur kulit wajah dengan photoshop
BalasHapus