Berikut gambar saya akan bekerja dengan dalam tutorial ini:

Foto asli.
Jelas wanita di foto menarik, tapi gambar itu sendiri bisa lebih menarik. Mari kita membawa lebih memperhatikan wajahnya dengan membuat penyesuaian sederhana dan halus untuk pencahayaan pada gambar. Berikut adalah bagaimana hal itu akan terlihat ketika kita sudah selesai:

Photoshop Pencahayaan Efek: Hasil akhir.
Mari kita mulai!
Langkah 1: Tambahkan Curves Adjustment Layer
Mari kita mulai dengan gelap gambar secara keseluruhan menggunakan lapisan Curves penyesuaian. Pertama, kita harus menambahkan lapisan penyesuaian, jadi klik pada icon New Adjustment Layer di bagian bawah palet Layers:
Mengklik pada "New Adjustment Layer" icon.
Kemudian pilih Curves dari daftar lapisan penyesuaian yang muncul:
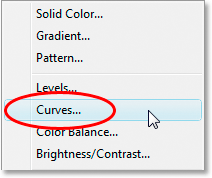
Pilih Curves adjustment layer.
Langkah 2: Tarik The White Point Down To Gelapkan Image
Ketika kotak dialog Curves muncul, Anda akan melihat kotak persegi besar dengan garis diagonal berjalan melalui itu dari kiri bawah ke kanan atas. Kita dapat mengontrol berbagai tonal gambar dengan membentuk kembali baris ini. Jika Anda melihat pada kedua ujung baris, Anda akan melihat sebuah titik kecil persegi. Titik di bagian kiri bawah merupakan daerah hitam murni dalam gambar, dan titik di kanan atas merupakan bidang putih bersih.
Kita bisa memindahkan titik-titik ini sekitar untuk mengontrol bagaimana terang atau gelap gambar muncul. Dalam kasus kami, kami ingin untuk menggelapkan gambar, jadi klik pada titik di sudut kanan atas grid, yang mengontrol seberapa terang gambar adalah, dan tarik lurus ke bawah. Seperti yang Anda tarik ke bawah, Anda akan melihat gambar Anda di jendela dokumen menjadi semakin gelap. Lanjutkan menyeret titik bawah sampai pilihan output di kiri bawah kotak dialog menunjukkan nilai sekitar 70:
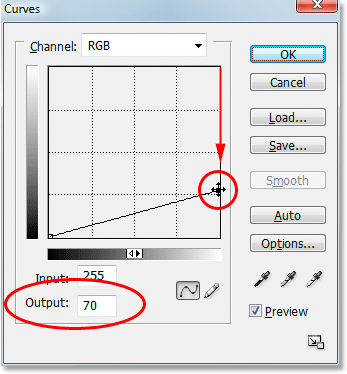
Menyeret titik putih di sudut kanan atas grid lurus ke bawah untuk menggelapkan gambar.
Anda dapat menarik titik putih turun lebih jauh jika Anda ingin membuat gambar lebih gelap, dan pada kenyataannya pada saat ini, lebih baik untuk membuat gambar terlalu gelap karena kita dapat dengan mudah meringankan itu nanti, seperti yang akan kita lihat. Saya biasanya mengatur tingkat output saya untuk sekitar 70 untuk memulai. Klik OK setelah selesai untuk keluar dari kotak dialog. Foto sekarang muncul jauh lebih gelap daripada itu awalnya:
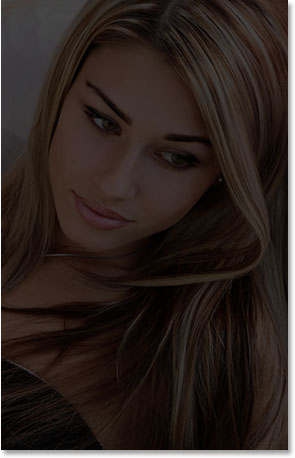
Gambar setelah gelap dengan Curves.
Langkah 3: Pilih Lasso Tool
Sekarang kita sudah gelap gambar kita, kita perlu untuk memilih area mana kita ingin cahaya muncul. Kita tidak perlu khawatir tentang membuat tepat, pilihan bedah, sehingga Photoshop Lasso Tool akan bekerja dengan baik.Ambil Lasso Tool dari palet Tools atau tekan huruf L pada keyboard Anda untuk memilih dengan cara pintas:
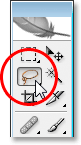
Pilih Lasso Tool.
Langkah 4: Draw A Seleksi Sekitar Lokasi Anda Ingin Sorot
Dengan Lasso Tool dipilih, buatlah seleksi kasar di sekitar area yang ingin Anda tonjolkan. Dalam kasus saya, saya ingin cahaya jatuh di wajah wanita itu, dan mungkin turun ke bahunya juga, jadi saya akan menarik keluar seleksi seperti:
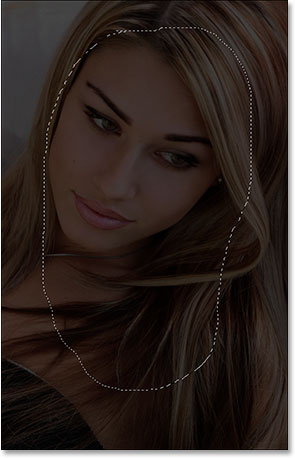
Buatlah seleksi kasar di sekitar daerah di mana Anda ingin cahaya muncul.
Perhatikan bagaimana seleksi saya kasar dan bergerigi mencari, tapi tidak apa-apa. Kami akan melunakkan tepi seleksi dalam sekejap.
Langkah 5: Isi Seleksi Dengan Hitam
Jika kita melihat lebih dalam palet Layers, kita dapat melihat bahwa kita sekarang memiliki dua lapisan. Layer Background, yang merupakan lapisan yang berisi foto kami, adalah di bagian bawah, dan Curves adjustment layer kita, yang kita digunakan untuk menggelapkan gambar, duduk di atasnya. Salah satu hal besar mengenai lapisan penyesuaian Photoshop adalah bahwa masing-masing datang dengan sendiri dibangun pada layer mask, dan jika kita melihat lebih dekat, kita bisa melihat sorot perbatasan putih di sekitar thumbnail layer mask ini:
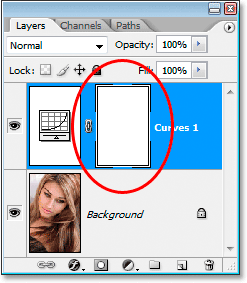
Palet Layers menampilkan perbatasan sorot putih di sekitar lapisan penyesuaian ini layer mask thumbnail.
Perbatasan menyorot ini memberitahu kita bahwa saat ini kami layer mask dipilih, dan kita akan menggunakan topeng untuk menyembunyikan efek dari lapisan Curves penyesuaian di dalam area kami hanya dipilih. Untuk melakukan itu, kita perlu mengisi pilihan dengan warna hitam. Pergi ke menu Edit di bagian atas layar dan pilih Isiuntuk membuka kotak dialog Fill Photoshop. Ketika kotak dialog muncul, pilih hitam dari kotak drop-down di sebelah kanan kata "Gunakan":
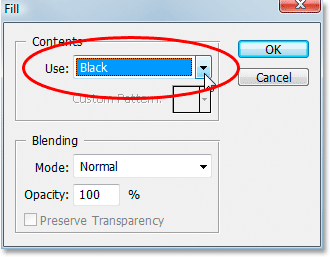
Pilih "Black" di kotak dialog Fill.
Klik OK untuk keluar dari kotak dialog, dan Photoshop mengisi pilihan dengan warna hitam. Kita bisa melihat jika kita melihat lagi pada lapisan kami mask thumbnail di palet Layers bahwa sekarang ini menunjukkan area hitam. Ini adalah daerah yang berada di dalam pilihan:
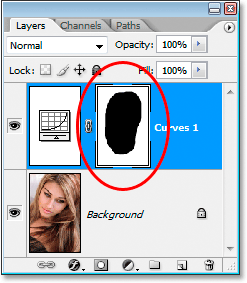
Layer mask thumbnail sekarang menunjukkan wilayah kami penuh dengan hitam.
Dan jika kita melihat gambar kita di jendela dokumen, kita dapat melihat bahwa efek gelap dari lapisan Curves penyesuaian telah tersembunyi di dalam pilihan, mengungkapkan foto asli di bawah:
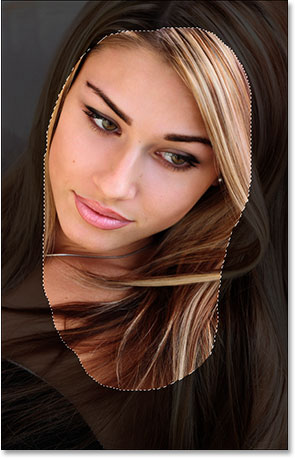
Efek dari Curves adjustment layer sekarang tersembunyi di dalam pilihan.
Tekan Ctrl + D (Win) / Command + D (Mac) untuk menghapus garis seleksi dari gambar.
Langkah 6: Terapkan Gaussian Blur Filter
Untuk membuat efek terlihat lebih seperti cahaya bersinar di wanita, kita perlu untuk melunakkan tepi dari daerah kami yang dipilih, yang berarti kita harus mengaburkan mereka, dan untuk itu, kita dapat menggunakan PhotoshopGaussian Blur filter. Pergi ke menu Filter di bagian atas layar, pilih Blur, kemudian pilih Gaussian Blur. Ketika kotak dialog muncul, tarik slider di bagian bawah ke arah kanan untuk meningkatkan nilai Radius. Semakin tinggi nilai Radius, semakin kabur diterapkan pada gambar. Mengawasi foto Anda di jendela dokumen yang Anda tarik slider untuk menilai berapa banyak kabur Anda perlu membuat realistis melihat, kelancaran transisi antara area terang dan gelap. Aku akan mengatur nilai Radius saya untuk sekitar 40 piksel. Anda mungkin ingin mengatur Anda lebih tinggi atau lebih rendah tergantung pada gambar Anda. Cara terbaik untuk bekerja adalah tidak menghafal nomor tapi untuk menilai sendiri apa nilai yang terbaik dengan gambar Anda:
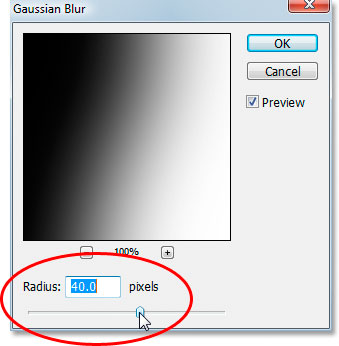
Mengaburkan tepi area yang dipilih dengan menyesuaikan nilai Radius pada kotak dialog Gaussian Blur.
Berikut adalah gambar saya setelah menerapkan filter Gaussian Blur:
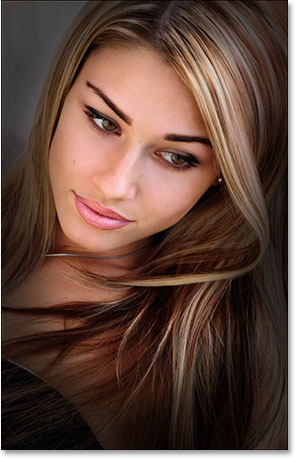
Tepi area yang dipilih sekarang berbaur mulus dengan sekitarnya gelap.
Langkah 7: Turunkan opacity dari The Curves Adjustment Layer (Opsional)
Jika Anda menemukan bahwa efek penggelapan lapisan Curves penyesuaian terlalu kuat dan membuat seluruh foto di sekitar area yang disorot terlalu gelap, hanya menurunkan opacity dari lapisan penyesuaian untuk menyempurnakan efek. Opacity opsi di sudut kanan atas palet Layers. Aku akan menurunkan opacity saya turun menjadi sekitar 60%:
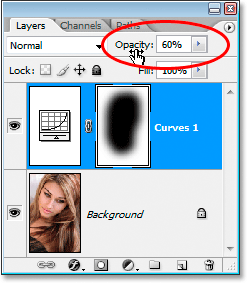
Menurunkan opacity dari lapisan Curves penyesuaian.
Dan dengan itu, Anda selesai! Di sini, untuk perbandingan, adalah gambar asli saya sekali lagi :

Gambar asli.
Dan di sini, setelah menurunkan opacity dari lapisan penyesuaian saya untuk memberikan efek pencahayaan yang jauh lebih halus, adalah hasil akhir saya:

Hasil akhir efek pencahayaan.
Tidak ada komentar:
Posting Komentar