Dalam tutorial Photoshop ini, kita akan belajar bagaimana untuk menyimpan, beban dan menggunakan kembali gaya lapisan! Lapisan gaya Photoshop adalah cara yang bagus untuk membuat menyenangkan dan efek foto yang menarik dan efek teks tanpa memerlukan banyak usaha, atau bahkan banyak keterampilan. Anda tidak perlu menjadi seorang guru Photoshop atau menghabiskan hidup Anda mempelajari cahaya dan teori warna untuk mulai menerapkan bayangan, stroke, gradien, pola, bersinar dalam dan luar dan lebih ke gambar Anda dengan gaya layer, menciptakan segala sesuatu dari efek warna halus efek teks terliar paling gila dan siapa pun yang pernah dilihat. Bahkan, satu-satunya hal yang Anda benar-benar perlu untuk mendapatkan keuntungan dari gaya lapisan di Photoshop adalah kemauan untuk bermain-main dan percobaan. Itu, ditambah juga membantu untuk memiliki beberapa waktu luang di tangan Anda, karena gaya lapisan dapat menjadi sedikit kecanduan.
Jika waktu luang dalam pasokan pendek, tidak perlu khawatir. Photoshop memudahkan untuk menyimpan kreasi layer style kita sehingga kita dengan mudah dapat mendaftar ulang ke gambar lain tanpa harus mengulang salah satu langkah! Dalam tutorial ini, untuk memberi kita sesuatu untuk bekerja dengan, kita akan menciptakan sebuah bingkai foto sederhana menggunakan apa-apa selain gaya lapisan. Ketika kita sudah selesai, kita akan menyimpan efek selesai, dan kemudian kita akan melihat bagaimana untuk menerapkan bingkai foto yang sama persis dengan gambar yang berbeda segera!
Unduh tutorial kami sebagai PDF siap cetak! Belajar Photoshop belum pernah lebih mudah!
Berikut bingkai foto yang akan kita buat:

Sebuah bingkai foto sederhana yang dibuat dengan gaya lapisan di Photoshop.
Perlu diingat bahwa bingkai foto itu sendiri bukan fokus utama dari tutorial ini, meskipun Anda tentu bebas untuk mengikuti langkah-langkah dan menggunakan frame dilengkapi dengan gambar Anda. Titik tutorial, meskipun, adalah belajar bagaimana mudahnya untuk menyimpan efek lapisan gaya Anda sendiri, beban mereka kembali ke Photoshop saat dibutuhkan dan kemudian menerapkannya langsung ke gambar lainnya.
Mari kita mulai!
Langkah 1: Duplikasi Layer Background
Dengan foto yang baru dibuka di Photoshop, hal pertama yang perlu kita lakukan sebelum kita dapat mulai menambahkan setiap gaya layer untuk itu adalah menduplikasi layer Background. Jika kita lihat dalam palet Layers, kita dapat melihat bahwa saat ini kami memiliki satu lapisan dan itu bernama Background. Ini adalah lapisan yang berisi foto asli kita. Kami biasanya duplikat layer ini sebelum melakukan apapun sehingga kita tidak merugikan kami asli pixel informasi, tetapi dalam kasus ini, ada alasan yang berbeda. Photoshop tidak memungkinkan kita untuk menerapkan gaya layer untuk layer Background. Bahkan, jika Anda melihat ikon Layer Styles di bagian bawah palet Layers, Anda akan melihat bahwa itu saat ini berwarna abu-abu dan tidak tersedia:
Layer Styles ikon akan muncul berwarna abu-abu dan tidak tersedia untuk layer Background.
Mari kita mengatasi masalah kecil ini dengan membuat salinan layer Background. Pergi ke menu Layer di bagian atas layar, pilih New, kemudian pilih Layer via Copy:
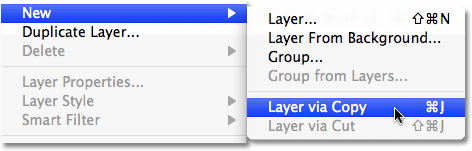
Pergi ke Layer> New> Layer via Copy.
Atau, untuk cara yang lebih cepat untuk menduplikasi layer, cukup tekan shortcut keyboard Ctrl + J (Win) /Command + J (Mac). Jika kita melihat lagi pada Layers palet kami, kita dapat melihat bahwa kita sekarang memiliki salinan identik dari layer Background duduk di atas aslinya. Photoshop telah otomatis bernama salinan "Layer 1":
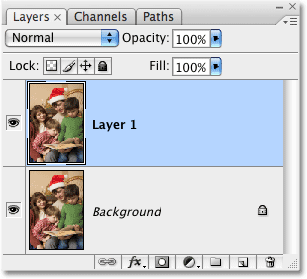
Salinan layer Background muncul di atas asli dalam palet Layers.
Sekarang bahwa kita memiliki salinan layer Background untuk bekerja dengan, kita bisa mulai menambahkan lapisan gaya kami!
Langkah 2: Terapkan A Black Stroke Untuk Layer
Seperti yang saya sebutkan di awal, kita akan menciptakan sebuah bingkai foto sederhana menggunakan apa-apa selain gaya layer, dan hal pertama yang akan kita lakukan adalah membuat perbatasan hitam di sekitar tepi foto.Klik pada ikon Layer Styles di bagian bawah palet Layers (yang sekarang tersedia untuk kita) dan pilih Stroke dari bagian bawah daftar gaya lapisan yang muncul:
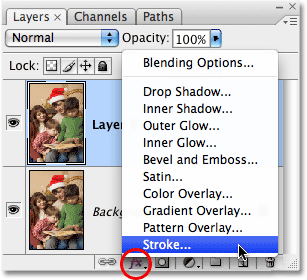
Pilih Stroke dari daftar gaya lapisan.
Tombol ini menampilkan agak besar kotak dialog Layer Style Photoshop set ke pilihan Stroke di kolom tengah. Hal pertama yang kita ingin mengubah warna stroke itu. Untuk beberapa alasan, orang-orang di Adobe mengatur warna stroke default merah. Saya pikir saya bisa menghitung dengan satu tangan berapa kali aku ingin merah untuk warna stroke saya, tapi tidak peduli. Kita dapat dengan mudah mengubahnya. Kita akan menggunakan hitam untuk warna stroke kami, jadi klik pada swatch warna ke kanan Color kata:
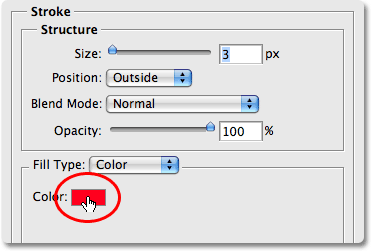
Klik pada swatch warna untuk mengubah warna stroke.
Tombol ini menampilkan Photoshop Color Picker. Pilih warna hitam untuk warna stroke. Jika Anda tidak yakin bagaimana untuk menggunakan Color Picker, cukup masukkan nilai 0 untuk opsi R, G dan B, dilingkari merah. Ini akan memilih hitam. Klik OK setelah selesai untuk keluar dari Color Picker:
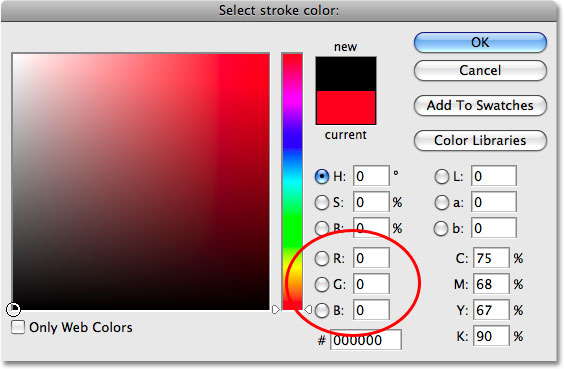
Pilih hitam dari Color Picker.
Dengan warna stroke sekarang diatur ke hitam, mengubah opsi Posisi Inside. Ini akan menempatkan seluruh stroke dalam batas-batas gambar kita. Kemudian, untuk menyesuaikan ketebalan stroke, tarik Ukuran slider.Menyeret slider ke kanan meningkatkan ukuran stroke, sambil menyeret ke kiri menurunkan ukuran stroke. Nilai yang Anda akhirnya memilih akan tergantung pada ukuran foto yang Anda gunakan, serta seberapa tebal Anda ingin bingkai Anda muncul, sehingga mengawasi pada gambar Anda di jendela dokumen yang Anda tarik slider.Untuk foto saya, saya akan pergi dengan nilai 60 px (pixel) untuk ukuran langkah saya:
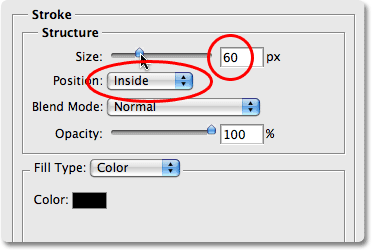
Mengubah Posisi stroke untuk "Inside", kemudian meningkatkan Ukuran untuk menciptakan perbatasan hitam di sekitar gambar.
Setelah selesai, foto Anda harus memiliki perbatasan hitam di sekitar tepi bagian dalam:
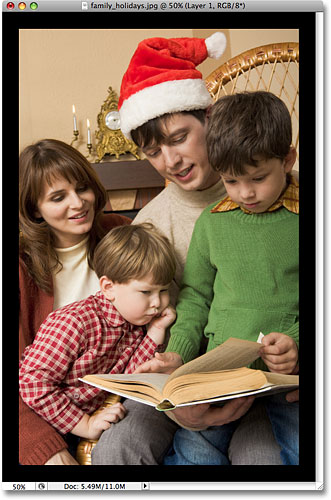
Sebuah perbatasan hitam sekarang muncul di sekitar tepi bagian dalam foto.
Jangan klik keluar dari kotak dialog Layer Style dulu. Kami masih memiliki beberapa lebih gaya layer untuk menambahkan bingkai foto sebelum kami selesai.
Langkah 3: Tambahkan A White Inner Glow
Kami telah membuat bagian pertama dari bingkai foto kami, dengan menggunakan layer style Stroke di Photoshop untuk menambahkan perbatasan hitam di sekitar tepi bagian dalam foto. Kali ini, mari kita tambahkan perbatasan putih hanya di dalam hitam. Sayangnya, kita hanya bisa menggunakan gaya lapisan tertentu sekali per lapisan, yang berarti bahwa karena kita sudah menggunakan gaya lapisan Stroke untuk menambahkan perbatasan hitam, kita tidak bisa menggunakannya lagi kecuali kita membuat layer baru dan menerapkan sepenuhnya yang berbeda gaya layer untuk itu, yang tidak apa yang ingin kita lakukan. Jadi, karena kita ingin menambahkan sesuatu yang tampak seperti stroke putih, tapi kita tidak bisa menggunakan layer style Stroke karena kita sudah menggunakannya, kita akan harus mendapatkan sedikit kreatif.
Untungnya, ada cara lain untuk menciptakan efek stroke. Salah satunya adalah dengan menggunakan layer styleInner Glow. Kita hanya perlu mengubah beberapa pilihan. Pertama, dengan kotak dialog Layer Style masih terbuka, pilih gaya Inner Glow dari lebih di sebelah kiri dari kotak dialog. Pastikan Anda klik langsung pada kata-kata "Inner Glow" dan jangan hanya klik di dalam kotak centang. Mengklik di dalam kotak centang akan mengubah gaya layer pada tetapi tidak akan memberi kita akses ke salah satu pilihan. Untuk mengakses opsi, kita perlu klik langsung pada nama layer style:
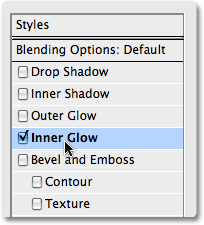
Klik langsung pada kata-kata "Inner Glow" di sebelah kiri dari kotak dialog Layer Style.
Setelah Anda memilih Inner Glow, kolom tengah kotak dialog Layer Style akan berubah menjadi opsi Inner Glow.Warna default untuk cahaya batin berwarna kuning dan kita ingin menggunakan putih, jadi hanya seperti yang kita lakukan untuk stroke beberapa saat yang lalu, klik pada swatch warna yang kali ini terletak tepat di bawah kata "Noise" :
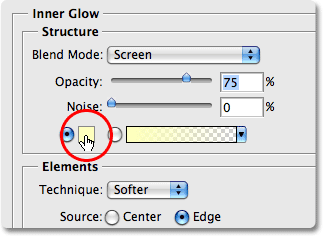
Klik pada swatch warna untuk mengubah warna cahaya batin.
Tombol ini menampilkan Photoshop Color Picker sekali lagi. Pilih putih untuk warna cahaya batin. Jika Anda perlu bantuan memilih putih, cukup masukkan nilai 255 untuk R, G dan B pilihan, dilingkari merah. Ini akan memilih putih.Klik OK untuk keluar dari Color Picker ketika Anda sudah selesai:
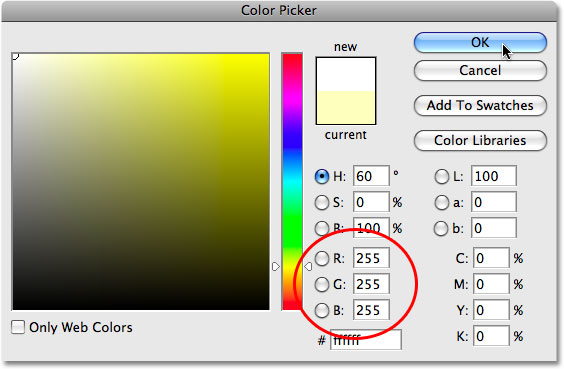
Pilih putih untuk warna cahaya batin menggunakan Color Picker.
Dengan warna sekarang sudah siap untuk putih, kami memiliki beberapa pilihan yang kita perlu mengubah agar batin kita "marak" terlihat lebih seperti sebuah "pukulan" batin. Pertama, di dekat bagian atas kotak dialog, meningkatkan Opacity dari cahaya batin untuk penuh 100%. Selanjutnya, di tengah kotak dialog, mengubah pilihanTeknik Precise. Down di bagian bawah daftar pilihan, mengurangi opsi Rentang turun ke 1%. Akhirnya, kembali di tengah kotak dialog, tarik Ukuran slider untuk meningkatkan ukuran dari cahaya, yang sekarang akan muncul sebagai stroke berkat pilihan kita sudah berubah. Cahaya benar-benar dimulai pada tepi foto, bukan tepi stroke hitam yang kita diterapkan beberapa saat yang lalu, yang berarti bahwa ketika Anda tarik Ukuran slider ke kanan, Anda tidak akan benar-benar melihat perbatasan putih muncul di gambar sampai Anda telah meningkat itu melebihi ukuran perbatasan hitam. Jika Anda ingat, saya mengatur ketebalan stroke hitam saya untuk 60 piksel, yang berarti saya harus meningkatkan ukuran cahaya batin putih luar 60 piksel sebelum saya akan melihatnya dalam gambar saya.
Aku benar-benar ingin perbatasan putih saya muncul untuk menjadi ketebalan yang sama seperti perbatasan hitam saya, yang berarti saya harus mengatur ukuran cahaya batin saya untuk dua kali ukuran stroke hitam saya. Sejak stroke hitam saya diatur ke 60 px, aku akan mengatur ukuran cahaya batin saya untuk 120 px. Sekali lagi, nilai yang Anda masukkan mungkin berbeda tergantung pada ukuran gambar yang Anda gunakan:
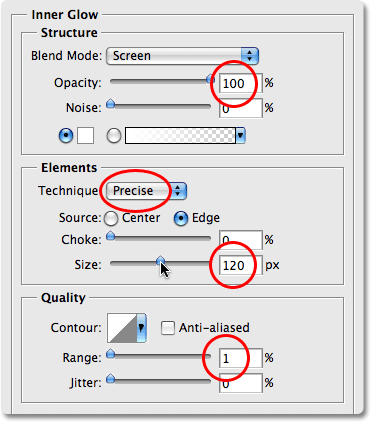
Ubah opsi dilingkari merah untuk membuat cahaya batin tampak lebih seperti stroke.
Gambar Anda sekarang harus terlihat seperti ini, dengan perbatasan hitam di sekitar tepi foto dan perbatasan putih di dalam hitam satu:

Bingkai foto sekarang memiliki perbatasan putih dalam dan perbatasan hitam luar.
Mari kita tambahkan satu lapisan gaya yang lebih lebih untuk menyelesaikan frame, dan kemudian kita akan melihat bagaimana untuk menyimpannya sehingga kita dapat langsung menerapkannya ke foto yang berbeda tanpa harus mengulang langkah-langkah ini!
Langkah 4: Tambahkan Sebuah Shadow batin
Mari kita selesaikan off bingkai foto sederhana kami dengan memberi sedikit mendalam, seolah-olah batas luar hitam berada di depan perbatasan batin putih. Untuk itu, kami akan menambahkan Shadow batin. Dengan kotak dialog Layer Style masih terbuka, klik langsung pada kata-kata Inner Shadow di sebelah kiri. Sekali lagi, pastikan Anda klik pada kata-kata sendiri dan tidak hanya klik di dalam kotak centang, jika tidak kita tidak akan memiliki akses ke pilihan Inner Shadow:
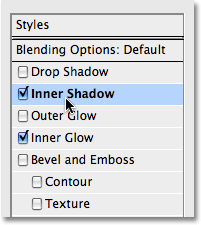
Klik langsung pada kata-kata "Inner Shadow" di sebelah kiri dari kotak dialog Layer Style.
Hal ini akan mengubah kotak dialog Layer Style untuk menampilkan pilihan Inner Shadow di kolom tengah.Pertama, menurunkan Jarak dari bayangan batin sepanjang jalan turun ke 0 px. Atur opsi Choke menjadi sekitar65%, kemudian meningkatkan ukuran bayangan batin untuk 100 px:
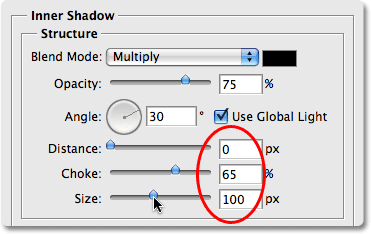
Tambahkan beberapa kedalaman bingkai foto dengan layer style Inner Shadow.
Anda mungkin perlu bereksperimen sedikit dengan Choke dan pilihan Ukuran tergantung pada ukuran gambar Anda, tetapi jika Anda sudah mengikuti dari awal menggunakan nilai yang sama untuk Stroke dan Inner Glow gaya yang saya gunakan, nilai-nilai di atas harus bekerja dengan baik. Ketika Anda selesai, Anda harus memiliki bayangan halus di sekitar bagian dalam perbatasan hitam, seolah-olah itu dibangkitkan sedikit dari perbatasan putih di bawahnya. Berikut hasil bingkai foto terakhir saya:

Efeknya selesai bingkai foto.
Langkah 5: Simpan Layer Style
Bingkai foto kami sekarang lengkap! Mungkin hanya telah beberapa langkah yang terlibat dalam menciptakan itu, tapi ini hanya contoh sederhana yang dapat Anda lakukan dengan gaya lapisan. Lemparkan dalam gaya Outer Glow, Warna, Gradient Overlay atau Pola, atau Bevel dan Emboss efek, semua dengan pilihan yang berbeda dan pengaturan Anda harus ingat dan tiba-tiba, memiliki cara untuk dengan mudah menyimpan efek selesai sehingga Anda dapat langsung menerapkannya lagi nanti tampaknya seperti ide yang cukup bagus.
Untuk menyimpan layer style, klik pada tombol New Style di sudut kanan atas kotak dialog Layer Style :
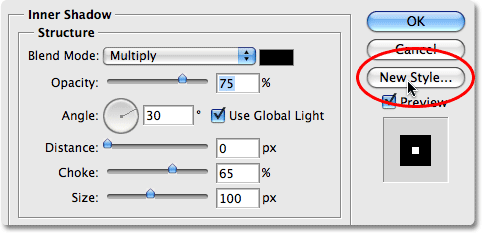
Simpan layer style selesai dengan mengklik "New Style" tombol.
Photoshop akan muncul kotak dialog New Style, memungkinkan kita untuk nama layer style baru. Aku akan nama saya "Simple Bingkai Foto". Di bagian bawah kotak dialog adalah beberapa pilihan yang kita biasanya dapat mengabaikan karena Photoshop melakukan pekerjaan yang baik secara otomatis memilih pilihan ini sesuai kebutuhan, meskipun masih membantu untuk mengetahui apa yang mereka digunakan untuk. Yang pertama,Sertakan Efek Layer, berkaitan dengan apakah atau tidak kita ingin menyertakan efek individu yang kami telah digunakan seperti Stroke kami, Inner Glow dan Inner Shadow. Secara teknis, ini gaya individu disebut layer "efek", dan ketika Anda menggabungkan mereka untuk hasil yang berbeda, Anda berakhir dengan lapisan "gaya". Namun, kebanyakan orang hanya menggunakan istilah "layer style" apakah mereka mengacu pada efek individu atau kombinasi dari beberapa efek. Karena kita jelas ingin menyertakan efek individu yang kami telah digunakan untuk membuat bingkai foto kami, opsi ini dipilih secara otomatis untuk kita.
Pilihan kedua, Sertakan Lapisan Blending Options, lebih merupakan topik lanjutan dan hanya penting jika kita melakukan perubahan di bagian Blending Options utama dari kotak dialog Layer Style. Sebagai contoh, jika kita telah menurunkan opacity keseluruhan bingkai foto kami 50% dan kami ingin menggunakan pengaturan setiap kali kita menerapkan frame ke gambar baru yang opacity diturunkan sama, kita akan ingin memastikan opsi ini dipilih.Kami tidak melakukan hal seperti itu di sini, jadi kita dapat meninggalkan opsi ini dicentang:
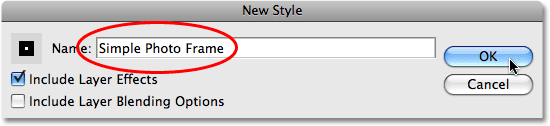
The "Gaya Baru" kotak dialog.
Klik OK setelah selesai untuk memiliki Photoshop menyimpan gaya lapisan dan keluar dari kotak dialog. Anda juga dapat menutup keluar dari kotak dialog Layer Style pada saat ini, karena kita sekarang sudah selesai dengan bingkai foto kami.
Langkah 6: Buka Sebuah Foto Baru
Dan dengan itu, bingkai foto kami disimpan dan siap untuk diterapkan langsung ke gambar lain! Untuk menunjukkan kepada Anda bagaimana mudahnya untuk mendaftar ulang layer style, membuka gambar baru.Berikut foto saya akan menggunakan:

Buka foto baru.
Langkah 7: Duplikasi Layer Background
Ingat bahwa Photoshop tidak memungkinkan kita untuk menerapkan gaya layer untuk lapisan Latar Belakang, yang berarti hal pertama yang kita harus lakukan dengan gambar baru kami adalah menduplikasi layer Background.Pergi ke menu Layer di bagian atas layar, pilih New, kemudian pilih Layer via Copy, atau menggunakan cara pintas keyboard cepat Ctrl + J (Win) / Command + J (Mac). Palet Layers kami sekarang menunjukkan salinan layer Background, bernama "Layer 1", di atas asli:
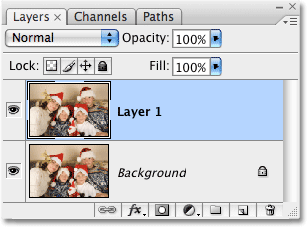
Ingatlah untuk menduplikasi layer Background terlebih dahulu sebelum mencoba untuk menerapkan gaya lapisan.
Langkah 8: Klik Pada Layer Style Anda Di Styles Palette
Anda akan menemukan setiap dan semua gaya layer yang telah Anda buat dan disimpan, bersama dengan orang-orang yang Photoshop beban bagi kita sebagai bagian dari program, duduk dalam palet Styles (dengan "Styles" adalah singkatan untuk "Layer Styles") . Secara default, palet Styles yang dikelompokkan dalam dengan palet warna dan Swatches. Anda akan perlu untuk mengklik pada tab nama di bagian atas palet Styles untuk membawa palet untuk latar depan jika itu bersembunyi di balik salah satu dari dua palet lain dalam kelompok. Jika Anda tidak melihat palet Styles sama sekali di layar Anda, cukup pergi ke menu Window di bagian atas layar dan pilih Stylespalet dari daftar.
Styles palette berisi thumbnail kecil dari semua lapisan gaya yang sedang dimuat ke Photoshop, yang meliputi gaya kami hanya dibuat dan disimpan. Jika Anda memiliki Tips Alat diaktifkan di Preferensi Photoshop, Anda akan melihat nama-nama gaya lapisan muncul saat Anda hover mouse Anda thumbnail kecil. Setiap kali Anda menyimpan layer style baru, muncul di bagian bawah daftar dalam palet Styles, yang berarti bahwa "Simple Bingkai Foto" layer style kami akan menjadi yang terakhir dalam daftar. Cukup klik pada thumbnail gaya untuk memilih dan menerapkannya:
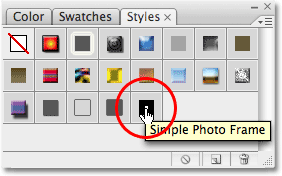
Klik pada layer style Anda ingin menerapkan dalam palet Styles.
Dan begitu saja, dengan mudah klik mouse, gaya bingkai foto selesai diterapkan ke gambar baru:

Bingkai foto layer style yang langsung diterapkan pada gambar baru.
Satu hal penting yang perlu diingat adalah bahwa meskipun kita telah menyimpan layer style bingkai foto kami dan itu muncul dalam palet Styles bagi kita untuk memilih dan menerapkan setiap kali kita membutuhkannya, itu saat ini hanya disimpan sementara. Pada dasarnya, itu disimpan di dalam Photoshop, yang baik-baik saja sampai Photoshop crash dan kita perlu menginstal ulang atau kita meng-upgrade ke versi baru dari Photoshop. Jika, untuk alasan apapun, Photoshop perlu diinstal ulang, kita akan kehilangan lapisan gaya bingkai foto kami, bersama dengan gaya lapisan lain yang kami buat. Untungnya, Photoshop memungkinkan kita untuk menyimpan salinan permanen dari gaya lapisan kami (atau setidaknya, sebagai permanen seperti yang Anda dapatkan dengan komputer) yang kita dapat memuat kembali setiap saat kita membutuhkan mereka. Kita akan melihat bagaimana melakukan itu berikutnya!
Langkah 9: Terbuka The Preset Manajer
Untuk menyimpan gaya lapisan kami telah dibuat sehingga kita tidak akan kehilangan mereka jika kita merasa perlu untuk menginstal ulang Photoshop, kita perlu menggunakan Photoshop Preset Manager, yang dapat Anda temukan dengan pergi ke menu Edit di bagian atas layar dan memilih Preset Manager:
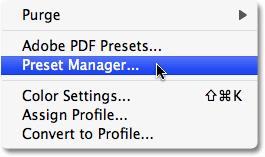
Pergi ke Edit> Preset Manager.
Ada pilihan langsung di Styles palet untuk menyimpan lapisan gaya, tapi itu tidak memberi kita kontrol atas yang gaya kita simpan. Yang bisa kita lakukan adalah mengambil setiap gaya lapisan yang saat ini dimuat ke Photoshop dan menyimpannya semua sebagai salah satu kelompok besar, yang biasanya tidak apa yang ingin kita lakukan.Preset Manager, di sisi lain, memungkinkan kita untuk memilih dan memilih yang tepat lapisan gaya kita ingin menyelamatkan.
Langkah 10: Pilih "Styles" Dari "Preset Type" Daftar
Ketika kotak dialog Preset Manager muncul, default untuk menampilkan daftar dari brushes yang saat ini tersedia.Pilih Styles dari kotak pilihan Preset Type di bagian atas:
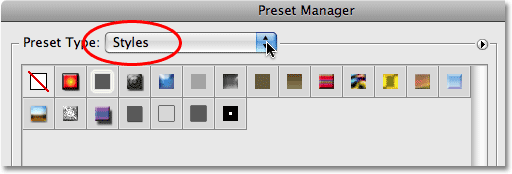
Pilih "Styles" dari "Preset Type" pilihan.
Langkah 11: Pilih Dan Simpan Layer Style Anda (s)
Setelah Anda memilih Styles dari daftar di atas, semua gaya lapisan yang saat ini dimuat ke Photoshop muncul dalam Preset Manager dengan thumbnail yang sama kita lihat dalam palet Styles. Untuk menyimpan gaya bingkai foto, cukup klik pada thumbnail untuk memilihnya. Anda akan melihat sorot perbatasan hitam muncul di sekitar thumbnail untuk membiarkan Anda tahu itu dipilih. Jika Anda memiliki gaya lapisan lain bahwa Anda juga ingin menyimpan sebagai bagian dari gaya set ini, tahan Anda Ctrl (Win) / Command (Mac) kunci dan klik pada thumbnail mereka juga untuk memilih beberapa gaya sekaligus. Dalam kasus saya di sini, saya sedang menabung hanya "Simple Bingkai Foto" gaya. Kemudian klik tombol Save Set atas di sebelah kanan kotak dialog:
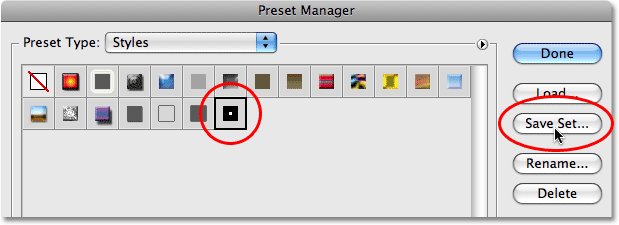
Pilih layer style Anda (s), kemudian klik pada tombol Save Set.
Photoshop akan muncul kotak dialog lain, kali ini meminta Anda untuk nama gaya Anda mengatur dan memilih di mana Anda ingin menyimpannya. Karena aku hanya menyimpan satu layer style, aku akan menamai set saya "Simple Photo Frame.asl". Pastikan Anda menyertakan ekstensi tiga huruf di akhir nama jika Anda ingin dapat menggunakan gaya Anda set pada kedua PC dan Mac. Tempat termudah untuk menyimpan gaya Anda mengatur untuk Desktop Anda. Dalam kasus saya, saya telah membuat sebuah folder pada Desktop saya yang bernama "layer style" yang mana saya akan menyimpan set saya. Tentu saja, Anda dapat memilih mana lokasi yang paling nyaman bagi Anda. Setelah Anda bernama set dan memilih menyimpan lokasi, klik tombol Save untuk menyimpan set:
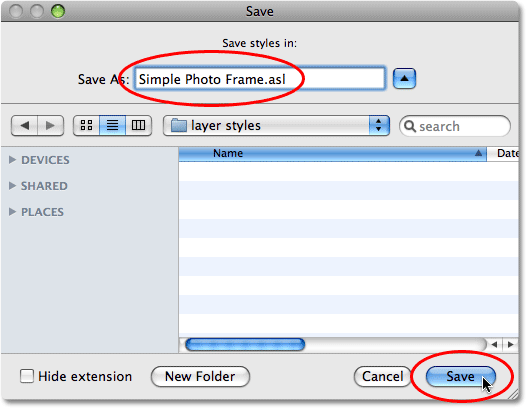
Nama gaya baru set Anda dan memilih lokasi untuk menyimpan ke.
Setelah selesai, klik Selesai di sudut kanan atas Preset Manager untuk keluar dari itu. Layer style Anda sekarang disimpan dengan aman di luar Photoshop, jadi jika Photoshop terjadi mati pada Anda, itu tidak akan mengambil gaya lapisan Anda bersama dengan itu! Tentu saja, jika seluruh hard drive crash, baik, itu cerita lain.
Langkah 12: Pilih "Load Styles" Dari Styles Palette menu
Jika kita merasa perlu untuk memuat layer style kembali ke Photoshop, kita dapat melakukannya dengan mudah dari dalam palet Styles. Cukup klik pada icon menu palet di sudut kanan atas palet (saya menggunakan Photoshop CS3 di sini. Dalam Photoshop CS2 dan sebelumnya ikon menu muncul sebagai panah kecil), yang menampilkan menu fly-out. Pilih Load Styles dari daftar pilihan:
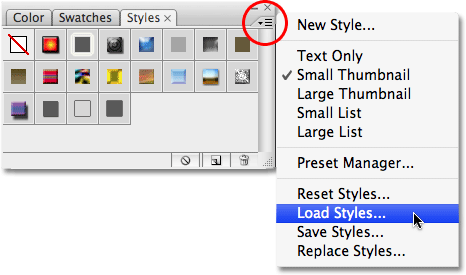
Pilih "Load Styles" pilihan dari palet Styles terbang-out menu.
Photoshop akan muncul kotak dialog yang meminta Anda yang layer style set Anda ingin memuat. Cukup arahkan ke tempat Anda menyimpan set gaya Anda, yang dalam kasus saya adalah folder pada Desktop saya yang bernama "layer style". Klik pada nama set Anda ingin memuat, kemudian klik pada tombol Load untuk memuat set ke Photoshop:
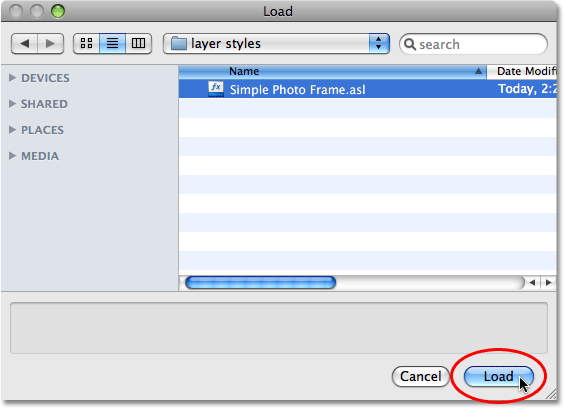
Arahkan ke tempat Anda menyimpan set gaya Anda, pilih dari daftar, kemudian klik "Load" tombol.
Photoshop beban set layer style, dan "Simple Photo Frame" gaya akan muncul sekali lagi dalam palet Swatches, siap untuk diterapkan ke gambar baru:
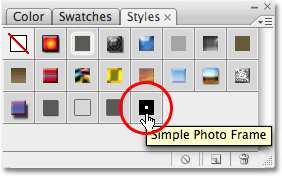
Lapisan gaya sekarang dimuat kembali ke Photoshop dan muncul di dalam palet Swatches.
Dan ada yang kita miliki!
Tidak ada komentar:
Posting Komentar